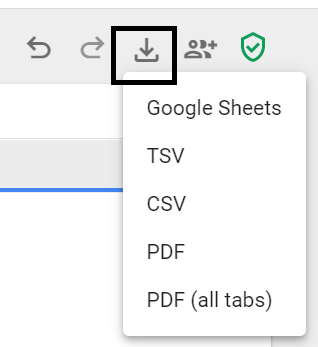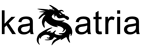Analysis là một công cụ lấy user (người dùng) làm trung tâm, cho phép sử dụng linh hoạt, nhanh chóng và miễn phí dành cho tất cả những ai đang dùng Google Analytics. Công cụ này giúp bạn khám phá, tìm hiểu, so sánh và các hành động đối của các đối tượng.
Mục lục bài viết
- Tác dụng của Analysis
- Cách hoạt động của Analysis
- Giới hạn của Analysis (Công cụ phân tích)
- Truy cập vào Analysis
- Tạo một bản phân tích mới
- Tìm hiểu cách sử dụng bản tạo phân tích
- Thêm một số kỹ thuật vào bản phân tích
- Thay đổi cách hiển thị cho báo cáo Exploration
- Thêm variables vào bản phân tích
- Thêm dữ liệu để phân tích
- Thay đổi khung thời gian
- Xuất bản phân tích
Tác dụng của Analysis
Analysis giúp đào sâu vào dữ liệu Google Analytics để có thông tin chi tiết và biến các thông tin đó thành hành động.
Analysis cho phép chúng ta
- Cấu hình và chuyển đổi analysis techniques (kỹ thuật phân tích).
- Xem chi tiết, sắp xếp và tái cấu trúc dữ liệu
- Thêm và xóa các trường dữ liệu cũng như chỉ số nhanh gọn, dễ dàng.
- Sử dụng các bộ lọc và phân khúc để tập trung vào dữ liệu phù hợp nhất với bạn.
Sau khi có dữ liệu bạn muốn, bạn có thể xuất các tập dữ liệu đó dưới dạng segment (phân khúc) hoặc audience (đối tượng) của Google Analytics. Bạn có thể chia sẻ bản phân tích của mình với các bên liên quan trong toàn tổ chức và cho bên ngoài. Bạn cũng có thể xuất dữ liệu để sử dụng trong các công cụ khác.
Cách hoạt động của Analysis
Analysis liệt kê các báo cáo phân tích đã lưu trong Analysis hub (Trung tâm phân tích). Trung tâm này giúp tìm thấy tất cả các báo cáo phân tích được tạo hoặc được chia sẻ.
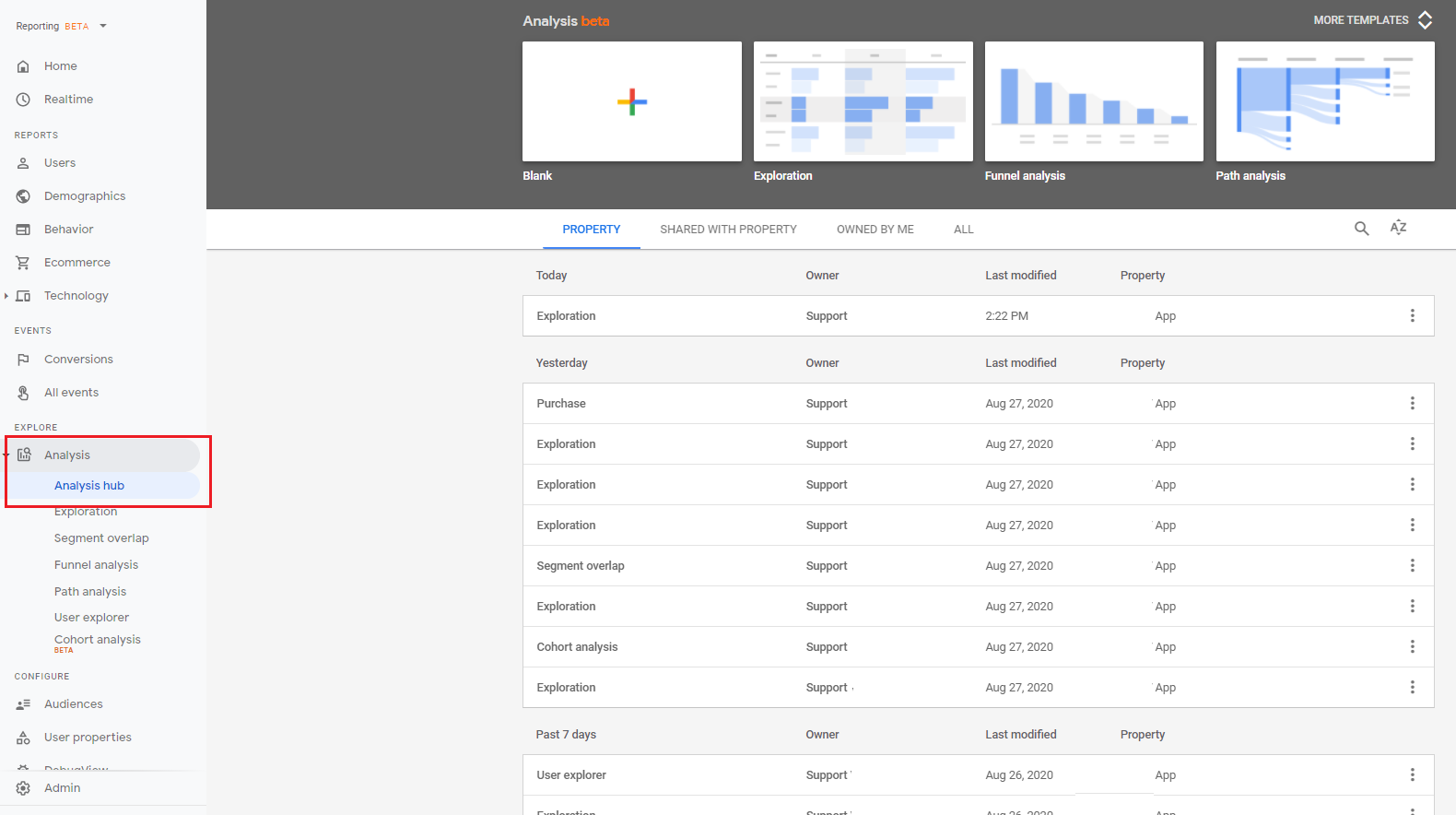
Một bản phân tích bao gồm một hoặc nhiều tab, mỗi tab có thể hiển thị dữ liệu bằng cách sử dụng analysis technique (kỹ thuật phân tích cụ thể).
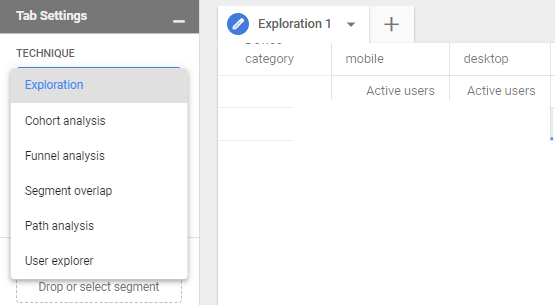
Kỹ thuật này chi phối cách hệ thống phân tích dữ liệu trong tab. Các kỹ thuật này cung cấp các chức năng nâng cao so với các kỹ thuật tương tự đã có trong Google Analytics chuẩn.
Analysis hiện hỗ trợ các kỹ thuật sau:
- Exploration (Kỹ thuật Khám phá) trình bày dữ liệu theo bố cục bảng quen thuộc. Chúng ta có thể áp dụng nhiều kiểu biểu đồ trong Exploration , bao gồm: bar charts, pie charts, line charts, scatter plots và geo maps Tìm hiểu thêm.
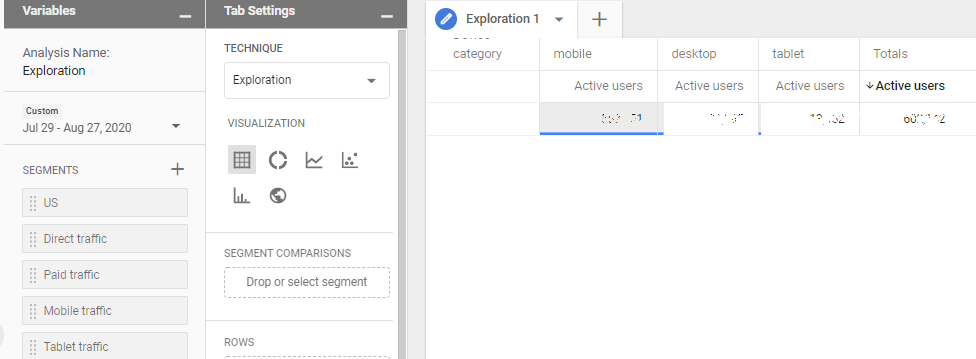
- Funnel analysis (Kỹ thuật Phễu) hiển thị các hành trình của người dùng trên trang web hoặc ứng dụng của bạn. Hãy sử dụng các funnel để tối ưu hóa trải nghiệm người dùng và xác định các đối tượng hoạt động tốt hoặc đối tượng hoạt động kém. Tìm hiểu thêm.
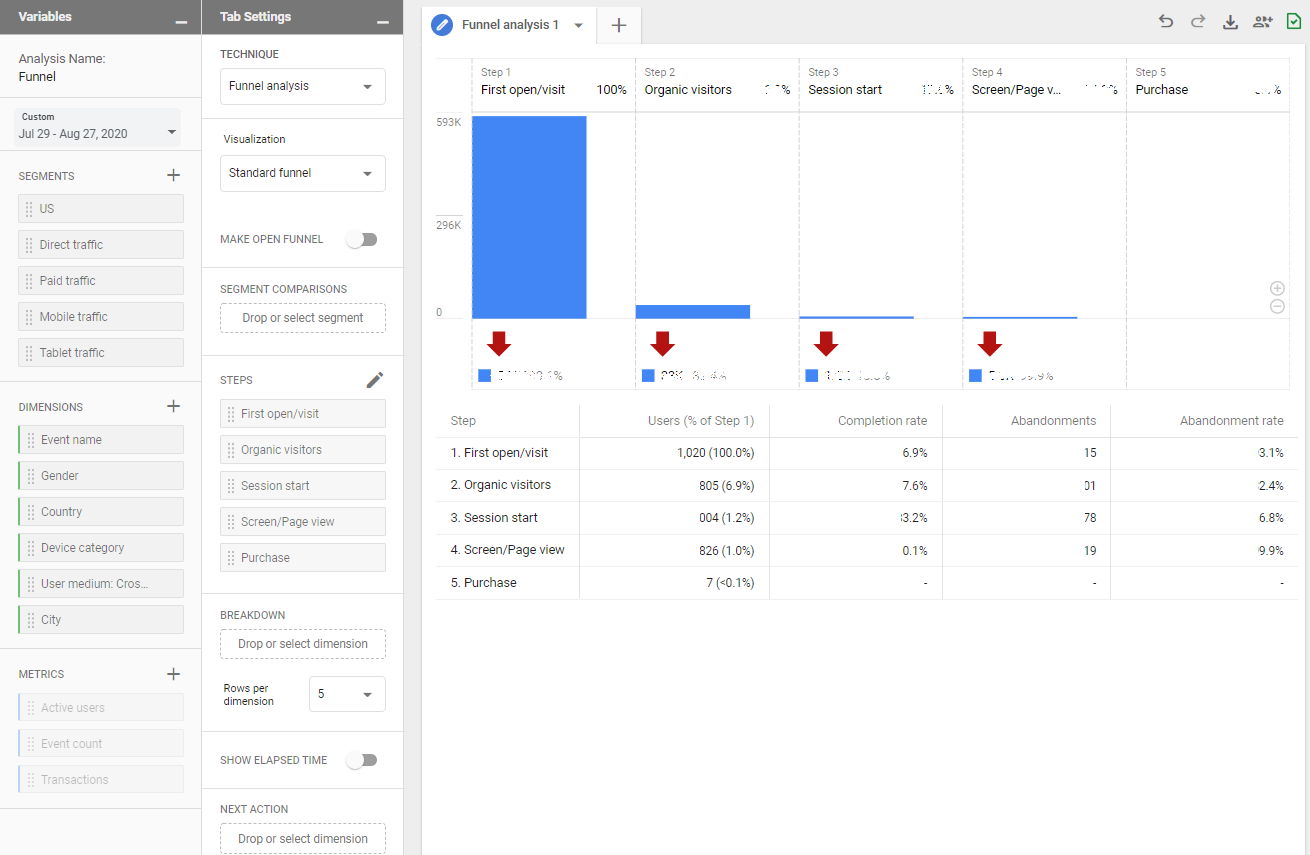
- Segment overlap (Kỹ thuật chồng chéo phân khúc) sử dụng biểu đồ Venn để cho thấy mức độ liên quan giữa các phân khúc người dùng. Sử dụng kỹ thuật này để xác định các phân khúc người dùng đáp ứng các tiêu chí. Tìm hiểu thêm.
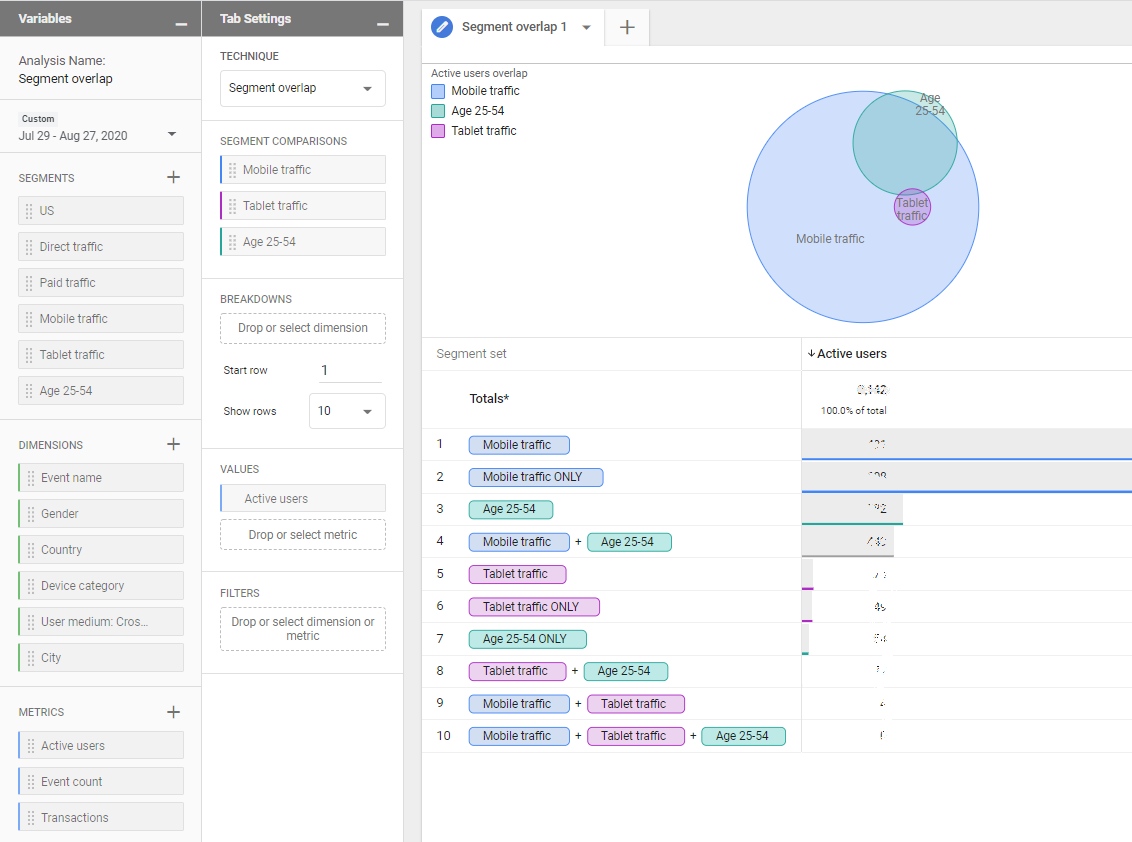
- Path analysis (Kỹ thuật Phân tích đường dẫn) hiển thị hành trình của người dùng trong tree graph (biểu đồ cây). Hãy sử dụng Đường dẫn để khám phá cách người dùng tương tác với trang web và ứng dụng của bạn. Tìm hiểu thêm
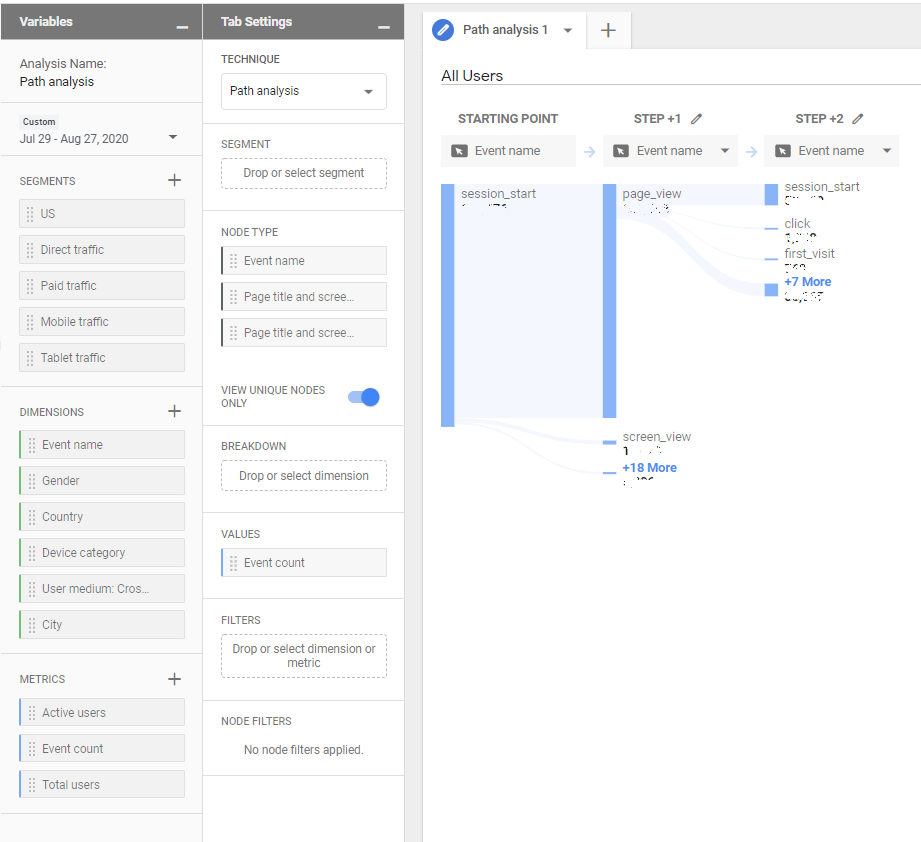
- User explorer (Kỹ thuật Khám phá người dùng) giúp tìm hiểu chi tiết về hoạt động của từng người dùng. Tìm hiểu thêm.
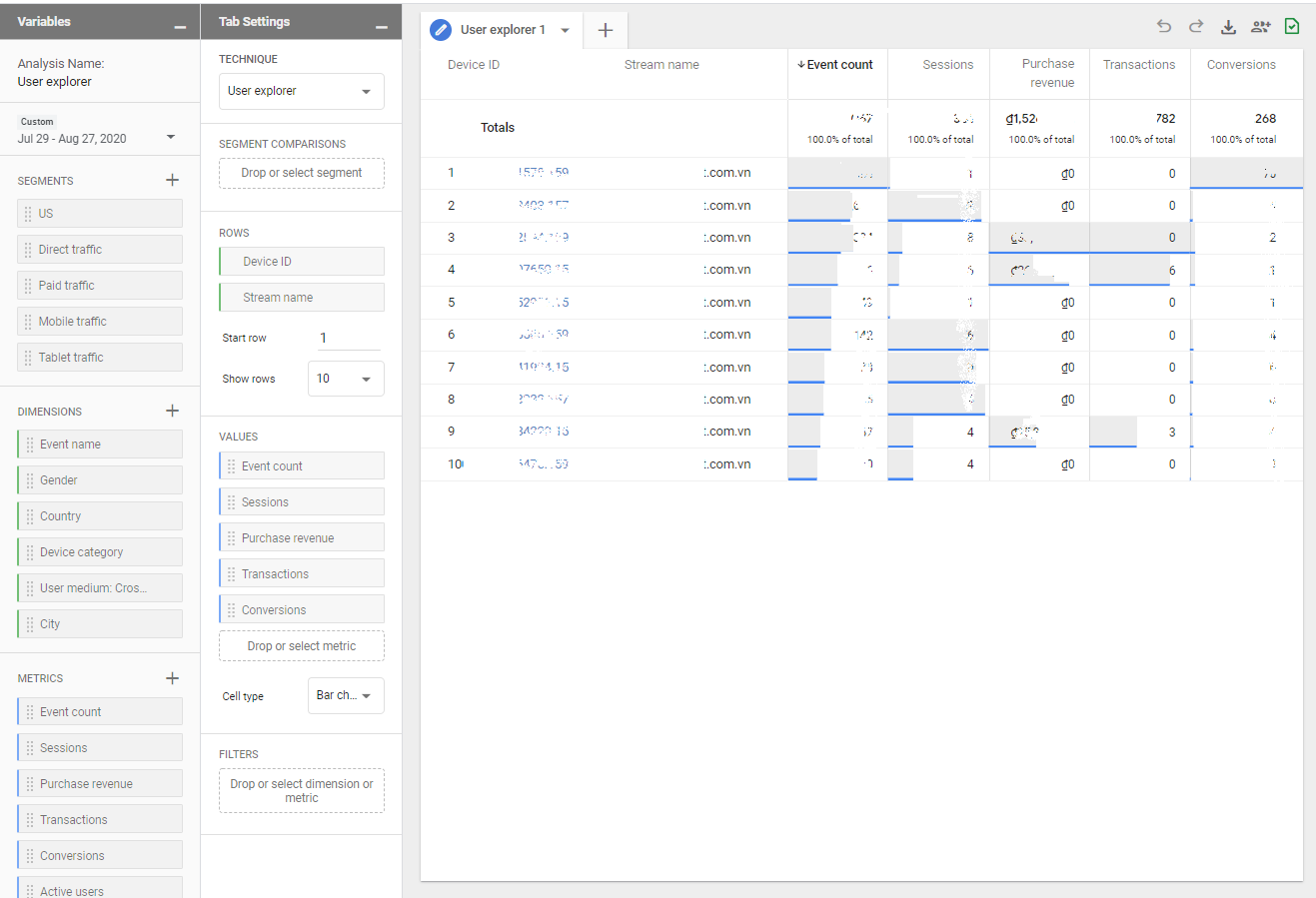
Giới hạn của Analysis (Công cụ phân tích)
Analysis có các giới hạn sau:
- Có thể tạo tối đa 200 bản báo cáo phân tích riêng /mỗi người dùng trên mỗi property.
- Nhưng mỗi property chỉ được tạo nhiều nhất là 500 bản báo cáo.
- Có thể nhập tối đa 10 phân khúc cho mỗi bản phân tích.
- Analysis sẽ lấy dữ liệu mẫu nếu bản phân tích có hơn 10 triệu sự kiện.
Tạo và chỉnh sửa các bản phân tích
Tìm hiểu cách sử dụng trình chỉnh sửa analysis.
Truy cập vào Analysis
- Ở bên trái gần phía dưới cùng, hãy chọn Phân tích.
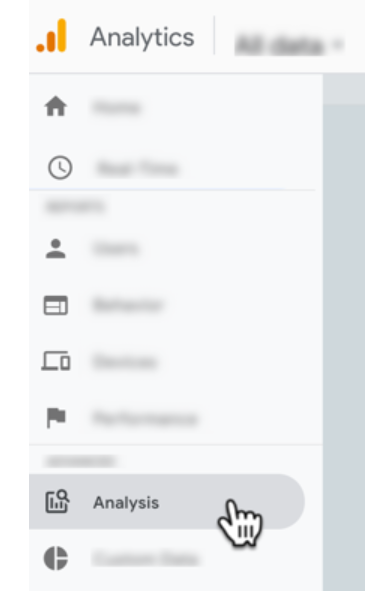
2. Analysis Hub sẽ xuất hiện.
Tạo một bản phân tích mới
- Trong Analysis Hub, hãy nhấp vào mẫu hoặc technique name (tên kỹ thuật phân tích bất kỳ).
- Analysis editor (Bản tạo phân tích) sẽ xuất hiện.
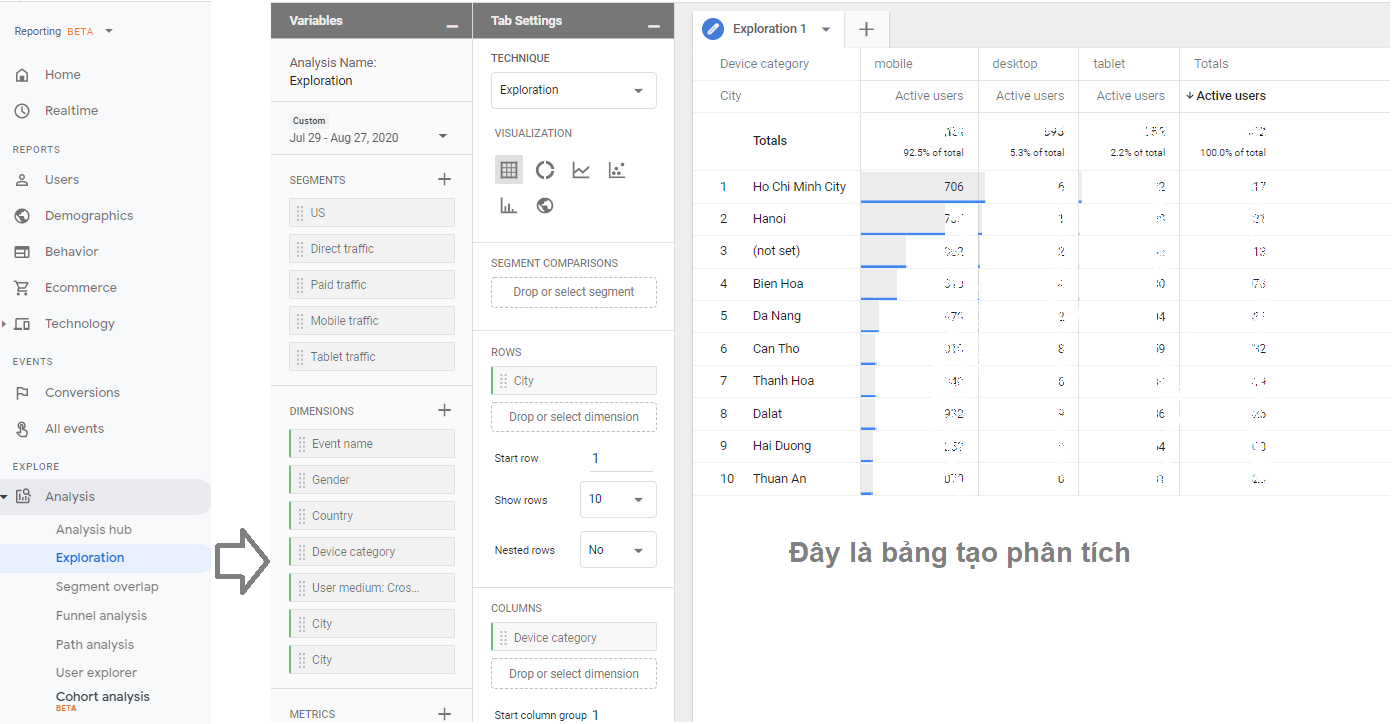
Tìm hiểu cách sử dụng bản tạo phân tích
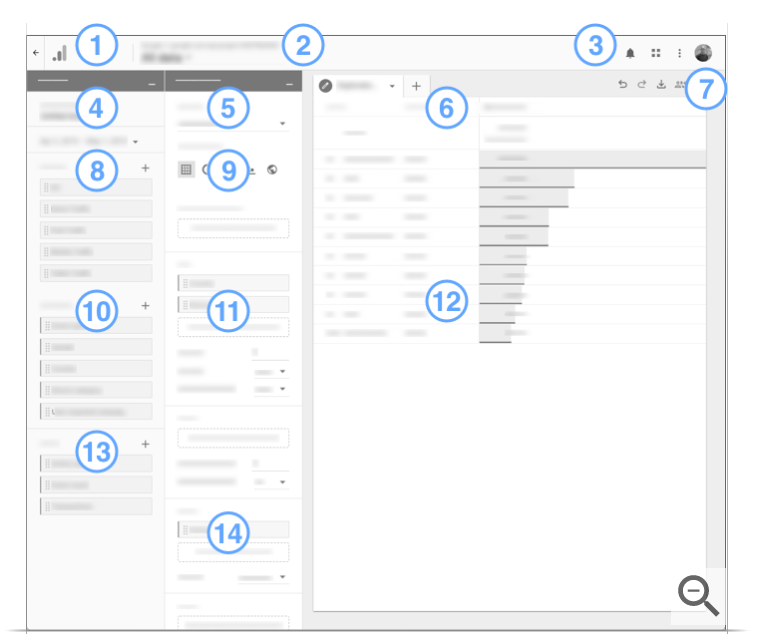
- Quay lại Analysis Hub.
- Chọn account Google Analytics và property cho bản phân tích.
- Tiêu đề Google Marketing Platform. Xem thông báo, chuyển đổi tổ chức, nhận trợ giúp và gửi ý kiến phản hồi cũng như quản lý tài khoản của bạn.
- Variables. Cung cấp trường dữ liệu, chỉ số và phân khúc có sẵn để sử dụng trong bản phân tích này. Để thu nhỏ bảng variables, hãy nhấp vào
 ở bên phải. Để mở to bảng này trở lại, hãy nhấp vào
ở bên phải. Để mở to bảng này trở lại, hãy nhấp vào  ở dưới cùng.
ở dưới cùng. - Mục Tab Settings. Chỉ định analysis technique (kỹ thuật phân tích) muốn sử dụng.
- Tabs. Tab hiển thị visualization của bạn. Một bản phân tích có thể có tối đa 10 tab. Để thêm một tab mới, bạn hãy nhấp vào
 .
. - Toolbar (Thanh công cụ). Hoàn tác và làm lại các thay đổi, xuất dữ liệu và xem thêm thông tin về bản phân tích.
- Segments (Phân khúc).Là các nhóm người dùng nhỏ. Để áp dụng một phân khúc, hãy nhấp đúp hoặc kéo và thả phân khúc đó từ Variables vào mục cài đặt tab. Để tạo phân khúc mới, hãy nhấp vào
 .
. - Chọn visualization. Thay đổi biểu đồ trên bản phân tích hiện đang chọn. Ví dụ: bạn có thể hiển thị một báo cáo dưới dạng biểu đồ hình tròn hoặc biểu đồ đường thẳng. Lưu ý: không phải analysis technique nào cũng có phần này.
- Dimensions (Trường dữ liệu). Trường dữ liệu là thông tin mà bạn muốn phân tích. Hãy thêm trường dữ liệu trong Tab Settings bằng cách nhấp vào
 bên cạnh ‘Dimension’.
bên cạnh ‘Dimension’. - Thông tin phân tích, giá trị và các tùy chọn cấu hình khác. Các tùy chọn này thay đổi theo kỹ thuật và cho phép bạn tùy chỉnh bản phân tích.
- Visualization (Hình ảnh trực quan). Hiển thị dữ liệu của bạn theo các tùy chọn cài đặt tab hiện tại. Để tương tác với dữ liệu, hãy nhấp chuột phải vào một điểm dữ liệu trong biểu đồ.
- Metrics (Chỉ số). Chỉ số cung cấp các số liệu trong bản phân tích của bạn. Hãy thêm chỉ số vào khu vực Values (Giá trị) trong mục Tab Settings.
- Filters (Bộ lọc). Tập trung vào dữ liệu quan trọng nhất đối với bạn. Bạn có thể lọc theo dimension, metric hoặc cả hai.
Thêm một số kỹ thuật vào bản phân tích
Kỹ thuật chi phối cách phân tích dữ liệu. Theo mặc định, kỹ thuật cho một bản phân tích trống mới là bảng Exploration (Khám phá). Bạn có thể thêm tab bằng nhiều kỹ thuật khác nhau (hoặc giống nhau):
- Ở trên cùng của khung vẽ, hãy nhấp vào

- Chọn kỹ thuật cho tab mới
- Nếu muốn, bạn hãy nhấp vào tên tab để đổi tên
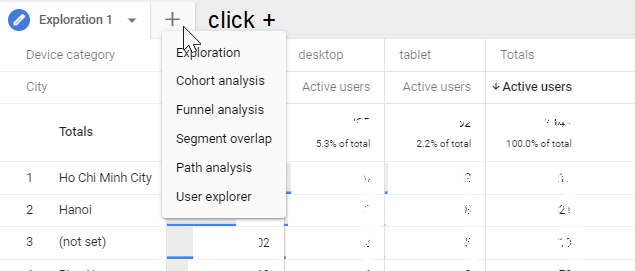
Để sao chép hoặc xóa một tab khỏi bản phân tích, hãy nhấp vào mũi tên xuống ở phía bên phải tên của báo cáo đó
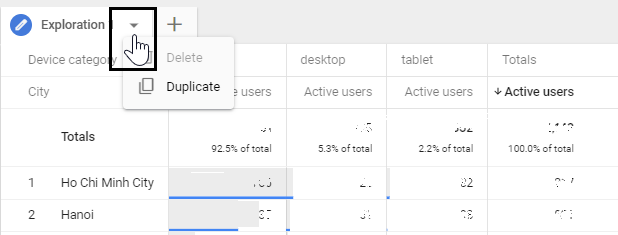
Thay đổi cách hiển thị cho báo cáo Exploration
Theo mặc định, exploration sẽ hiển thị dữ liệu dưới dạng bảng, nhưng bạn cũng có thể hiển thị dữ liệu dưới các dạng sau:
- Donut chart
- Line chart
- Scatter chart
- Geo map
Để thay đổi visualization, hãy sử dụng các biểu tượng ở đầu bảng Tab Settings.
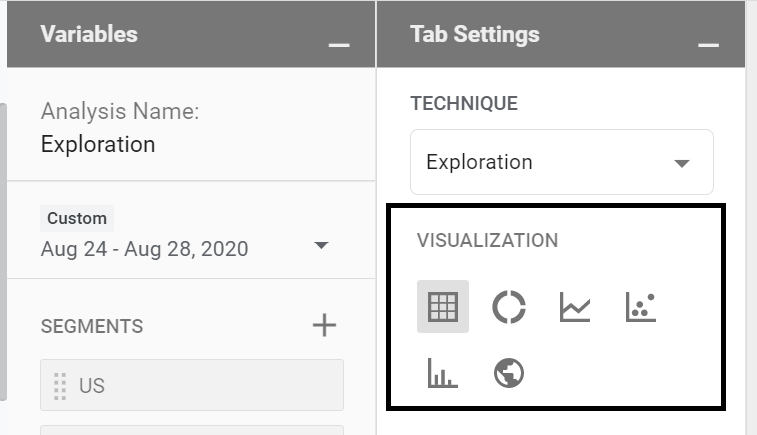
Thêm variables vào bản phân tích
Trong Analysis (công cụ Phân tích), Variables chứa dimensions (trường dữ liệu), (chỉ số) và segment (phân khúc) từ tài khoản Google Analytics. Khi thêm các mục này vào bảng Variables, bảng sẽ hiển thị sẵn các variable này để bạn có thể sử dụng trong các bản phân tích và tải trước dữ liệu để hiển thị nhanh hơn.
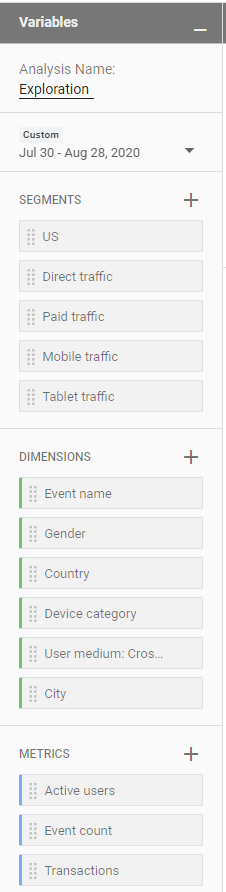
Thêm dimensions, metrics và segment
- Trong bảng Variables, ở bên phải mục DIMENSIONS, METRICS hoặc SEGMENTS, hãy nhấp vào +.
- Chọn các mục từ danh sách, sau đó nhấp vào APPLY.
Sử dụng hộp tìm kiếm để xác định trường dữ liệu hoặc chỉ số nhanh hơn.
Bạn có thể áp dụng tối đa 20 trường dữ liệu và 20 chỉ số cho một bản phân tích. Để xóa một trường và tạo khoảng trống cho các trường khác, hãy di chuột qua trường trong bảng Variables và nhấp vào dấu X.
Thêm dữ liệu để phân tích
Khi thêm một variable vào mục Tab Setting, hệ thống sẽ áp dụng dữ liệu của variable đó cho analysis technique (kỹ thuật phân tích) hiện đang chọn. Có 3 cách để thêm dữ liệu vào kỹ thuật:
- Nhấp đúp vào một biến. Biến đó được áp dụng cho Tab Settings ở vị trí mặc định. Ví dụ: khi nhấp đúp vào một trường dữ liệu, hệ thống áp dụng trường dữ liệu đó cho mục ROW của Exploration hoặc cho phần BREAKDOWN DIMENSION của Funnel analysis.
- Kéo một variable từ bảng trong Tab Settings. Khi bắt đầu kéo một variable, các điểm mà bạn có thể thả sẽ được tô sáng.
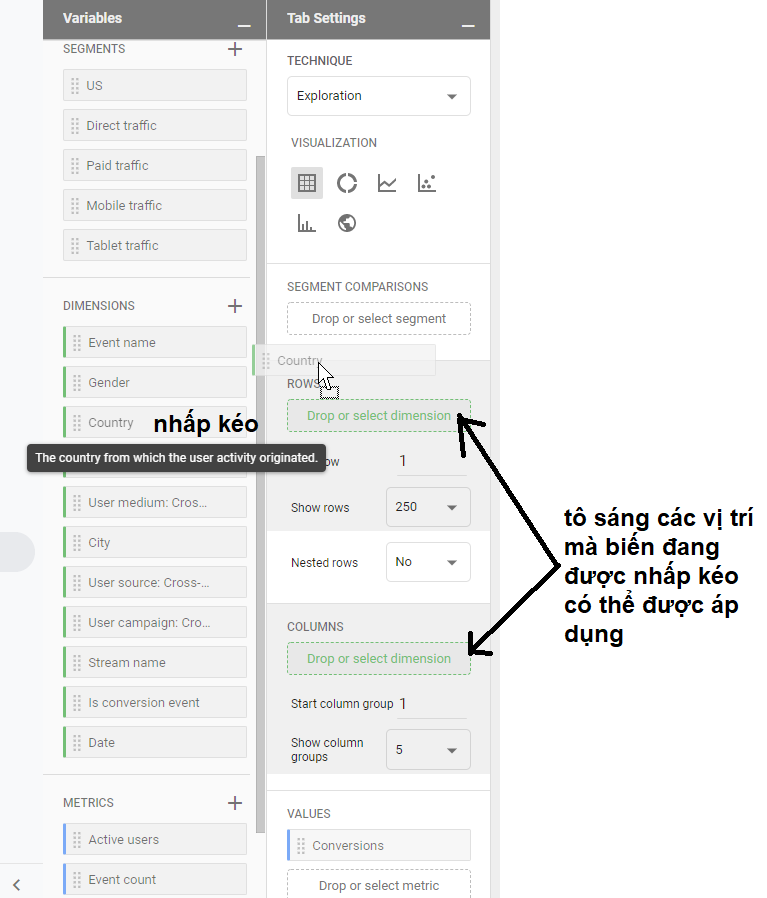
- Nhấp vào một điểm thả trong mục Tab Settings, sau đó chọn variable từ danh sách.
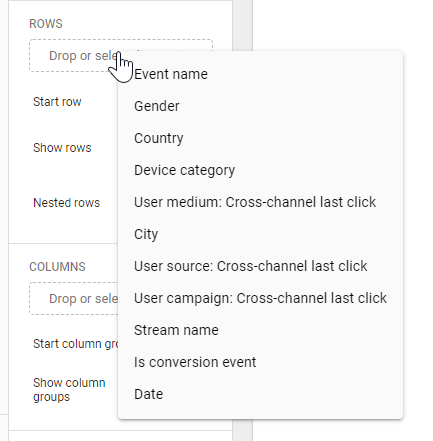
Thay đổi khung thời gian
Bạn có thể bao gồm tối đa 60 ngày dữ liệu trong một bản phân tích. Cách thay đổi khung thời gian:
- Ở đầu bảng Variables, hãy nhấp vào phạm vi ngày hiện đang chọn.
- Chọn một tùy chọn cài đặt có sẵn hoặc sử dụng lịch để chọn phạm vi ngày tùy chỉnh.
- Nhấp vào OK.
Phạm vi ngày luôn “trôi”: các bản phân tích của bạn luôn cập nhật khi thời gian trôi qua.
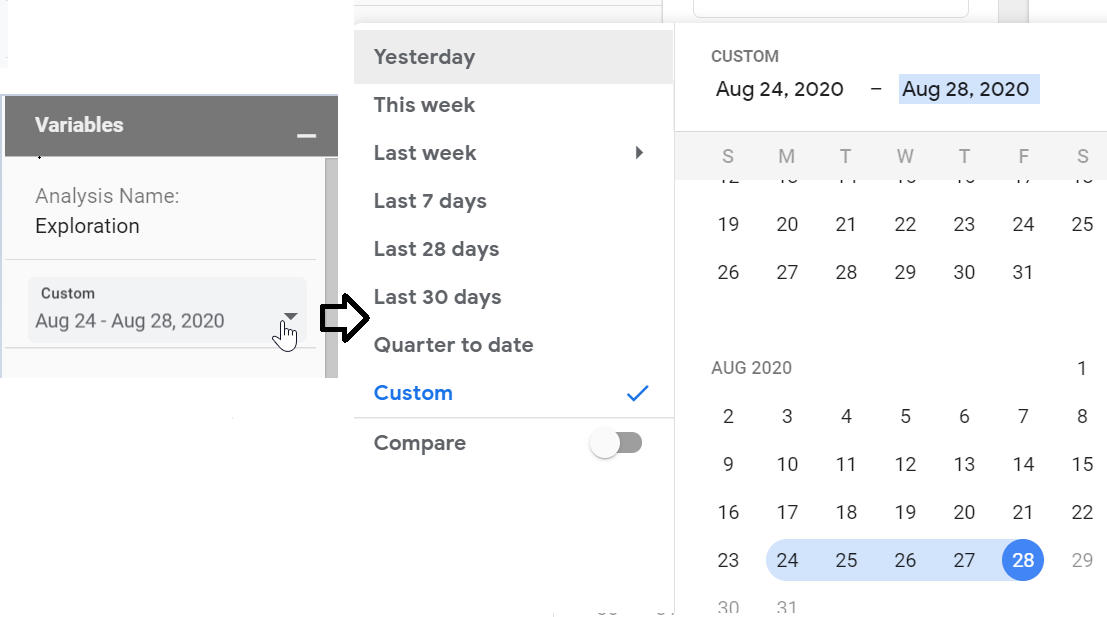
Xuất bản phân tích
Cách làm:
- Ở phía trên bên phải, hãy nhấp vào biểu tượng .
- Chọn định dạng xuất:
- Google Sheets
- TSV (giá trị được tách nhau bằng tab)
- CSV (giá trị được tách nhau bằng dấu phẩy)
- PDF (tất cả các tab)
Khi bạn xuất sang định dạng Google Sheet, TSV hoặc CSV, hệ thống sẽ xuất tất cả dữ liệu có trong visualization đã chọn. Có thể dữ liệu xuất sẽ nhiều hơn dữ liệu đang hiển thị. Khi bạn xuất sang PDF, chỉ có dữ liệu hiện đang hiển thị trong visualization mới được xuất ra.