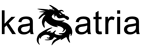Khi Google thông báo Google Analytics 4 sắp ra mắt và ngừng hoạt động phiên bản cũ (Universal Analytics), chúng tôi hiện dần không còn hỗ trợ tracking E-commerce trong Universal Analytics để tránh các sự cố kỹ thuật tiềm ẩn.
Bài viết này sẽ hướng dẫn cách thiết lập tracking E-commerce trong Google Analytics 4 thông qua:
- Google Tag (gtag.js)
- Google Tag Manage
1. Tổng quan về báo cáo E-commerce
Trước tiên, hãy xem tài khoản bán hàng GA4 mẫu để biết được dữ liệu nào chúng ta sẽ thấy khi triển khai tính năng tracking E-commerce của Google Analytics 4.
Truy cập vào tài khoản Google Analytics → Report → Monetization → E-commerce purchases
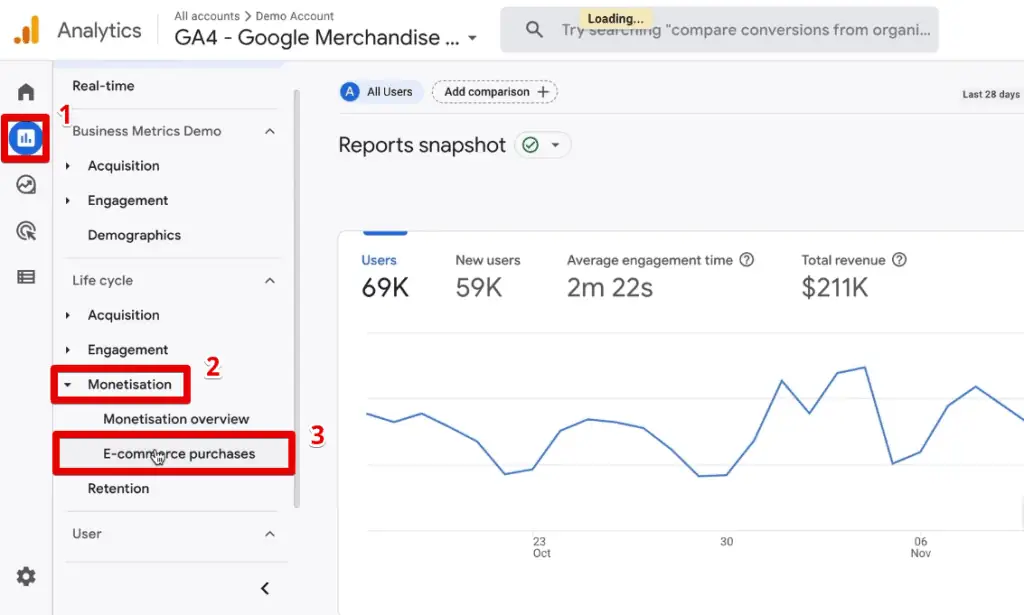
Để xem thêm chi tiết trong báo cáo, hãy nhấp vào mũi tên < ở góc dưới cùng bên phải. Điều hướng này sẽ thu nhỏ khung danh sách báo cáo.
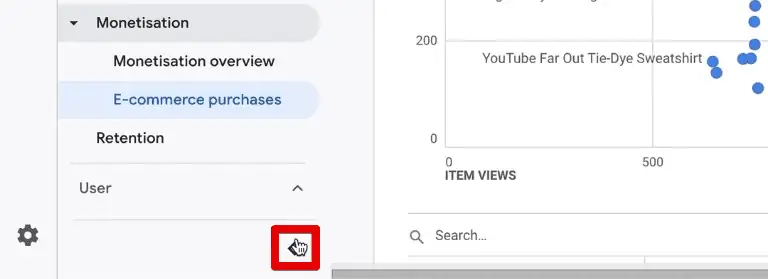
Cuộn xuống một chút trong báo cáo, bạn sẽ thấy một bảng hiển thị nhiều thông tin E-commerce trên các sản phẩm có trong cửa hàng.
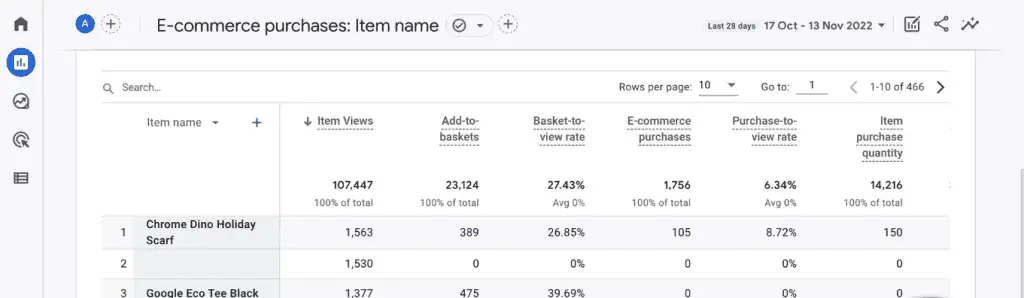
Báo cáo sẽ hiển thị thông tin về tần suất một sản phẩm được xem, thêm vào giỏ hàng và mua hàng. Ngoài ra còn có các số liệu khác nhau như tỷ lệ mua hàng trên lượt xem.
Điều này tương tự như conversion rate khi bạn triển khai tracking E-commerce Google Analytics 4 một cách chính xác trên website.
Cuộn qua cuối bảng, chúng ta cũng có thể thấy item revenue.
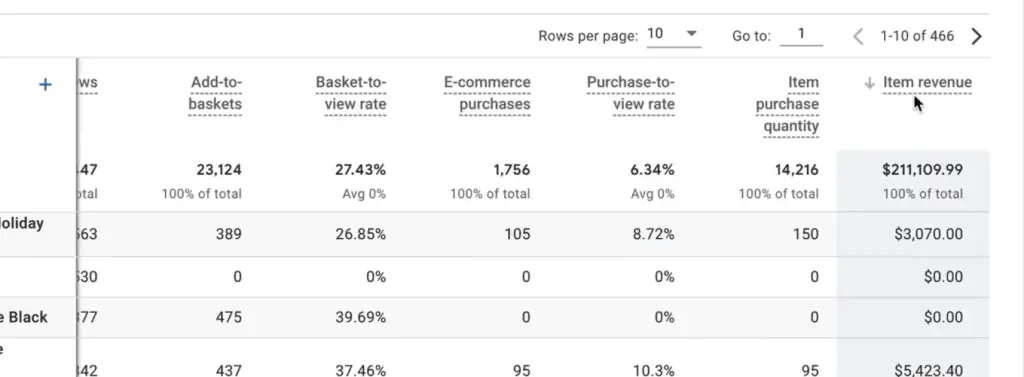
Thông tin này và toàn bộ báo cáo mua hàng của E-commerce không có sẵn theo mặc định.
2. Thiết lập tracking E-commerce trong Google Analytics
a. Nếu bạn đang dùng Google Tag (gtag.js)
Nếu bạn đã cài đặt Google Tag (gtag.js) đúng cách trên website, Google Analytics 4 sẽ tự động ghi lại event có tên “purchase” mỗi khi có đơn đặt hàng trong cửa hàng trực tuyến.
Event “purchase” được đánh dấu là một lượt chuyển đổi theo mặc định trong Google Analytics 4 và bạn có thể xem cấu hình của các lượt chuyển đổi bằng cách điều hướng đến:
Tài khoản Google Analytics 4 → Configure → Conversions
b. Nếu bạn đang dùng Google Tag Manager
Để bắt đầu, hãy đảm bảo rằng Google Tag Manager đã được cài đặt đúng cách trên website.
Bước 1: Tạo GA4 Configuration Tag
- Đăng nhập vào tài khoản Google Tag Manager.
- Nhấp vào container name mà bạn muốn định cấu hình.
- Trong “Workspace”, hãy nhấp vào tab “Tags” ở cột bên trái.
- Nhấp vào nút “New” để tạo tag mới.
- Đổi tên tab mới thành “GA4 Configuration Tag”, rồi nhấp vào ô “Tag Configuration”.
- Chọn tùy chọn chọn “Google Analytics: GA4 Configuration” từ danh sách bên phải.
- Nhấp vào ô “Triggering” để định cấu hình trình kích hoạt cho tag này.
- Chọn tùy chọn “All page” từ danh sách.
- Nhấp vào nút “Save” ở trên cùng bên phải của trang.
Để lấy id của Google Analytics Measurement:
- Đăng nhập vào Tài khoản Google Analytics.
- Nhấp vào “Admin” ở dưới cùng bên trái của cửa sổ.
- Trong cột “Property”, hãy nhấp vào “Data Streams”.
- Nhấp vào luồng dữ liệu web hiện tại bạn muốn định cấu hình.
- Trong ô “Streams details”, hãy nhấp vào nút sao chép bên cạnh tiêu đề “MEASUREMENT ID”
Bước 2: Tạo GA4 E-commerce Event Trigger
- Ở “Workspace” trong Google Tag Manager, hãy nhấp vào tab “Triggers” trong cột bên trái.
- Nhấp vào nút “New” để tạo trigger mới.
- Đổi tên trigger mới thành “GA4 E-commerce Event”, rồi nhấp vào ô “Trigger Configuration”.
- Chọn tùy chọn “Custom Event” từ danh sách bên phải.
- Nhập “purchase” vào trường “Event name”.
- Nhấp vào nút “Save” ở trên cùng bên phải của trang.
Bước 3: Tạo GA4 E-commerce Tag
- Trong “Workspace”, hãy nhấp vào tab “Tags” ở cột bên trái.
- Đổi tên tab mới thành “GA4 E-commerce Tag”, sau đó nhấp vào ô “Tag Configuration”.
- Chọn tùy chọn “Google Analytics: GA4 Event” từ danh sách bên phải
- Trong tiêu đề “Configuration Tag”, hãy chọn “GA4 Configuration Tag” trong danh sách thả xuống.
- Nhập “purchase” vào trường “Event Name”
- Nhấp vào “More Settings”
- Chọn tùy chọn “Send Ecommerce data” trong tiêu đề “Data source”.
- Đảm bảo chọn “Data Layer” cho “Data source”
- Nhấp vào ô “Triggering” để định cấu hình trigger cho tag này.
- Chọn tùy chọn “GA4 E-commerce Event” từ danh sách
- Nhấp vào nút “Save” ở trên cùng bên phải của trang.
Lưu ý: Đừng quen gửi và xuất bản các thay đổi khi bạn hoàn tất cấu hình trong Google Tag Manager.
3. Xem kết quả
Để xem báo cáo dữ liệu chuyển đổi, hãy điều hướng đến:
Tài khoản Google Analytics 4 → Report → Engagement → Conversions
Để xem báo cáo dữ liệu e-commerce, hãy điều hướng đến:
Tài khoản Google Analytics 4 → Report → Monetisation → Monetisation Overview
Lưu ý: Có thể mất tối đa 48 giờ để cập nhật dữ liệu chuyển đổi trên trang báo cáo.
Nếu bạn có thắc mắc hay muốn biết thêm thông tin về thiết lập Tracking Ecommerce trong GA4, vui lòng liên hệ trực tiếp với Kasatria.