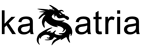Google Data Studio là một công cụ của Google cung cấp miễn phí và rất dễ thao tác, được dùng trong việc thực hiện báo cáo. Được giới thiệu bởi Google từ tháng 3 năm 2016 và vẫn tiếp tục cập nhật xuyên suốt từ đó đến nay; Data Studio là một sản phẩm mới nên các thuộc tính của nó liên tục thay đổi và bạn có thể gặp một số thông báo lỗi lạ. Các tin nhắn không phải lúc nào cũng có nhiều thông tin nhất. Bài viết này trình bày các sự cố phổ biến nhất trong Google Data Studio và cách khắc phục chúng.
Mục lục bài viết
- Vấn đề 1: Lấy dữ liệu từ dimension hay metric hoặc bộ lọc không phù hợp
- Giải pháp
- Vấn đề 2: Các trường ngày không hiển thị chính xác trong Data Studio
- Giải pháp
- Vấn đề 3: Dữ liệu Google Sheet không cập nhật
- Giải pháp
- Vấn đề 4: Bộ lọc báo cáo chỉ lọc dữ liệu từ một nguồn dữ liệu
- Giải pháp
- Vấn đề 5: Bạn không thể tìm thấy một báo cáo được chia sẻ với bạn
- Giải pháp
- Vấn đề 6: Kết nối MySQL đột nhiên không hoạt động
- Giải pháp
Vấn đề 1: Lấy dữ liệu từ dimension hay metric hoặc bộ lọc không phù hợp
Bạn sẽ nhận được thông báo lỗi “Configuration Incomplete: Invalid Dimension, Metric or Filter selected” – tạm dịch “Cấu hình chưa đầy đủ: Đã chọn thứ nguyên, chỉ số hoặc bộ lọc không hợp lệ”. Các trường hoặc bộ lọc sai hiển thị màu đỏ trong bảng Thuộc tính của biểu đồ. Thông thường, sự cố này xuất hiện sau khi nguồn dữ liệu được kết nối với báo cáo hoặc biểu đồ đã được thay đổi. Nó cũng có thể xảy ra nếu cấu trúc nguồn dữ liệu đã thay đổi.
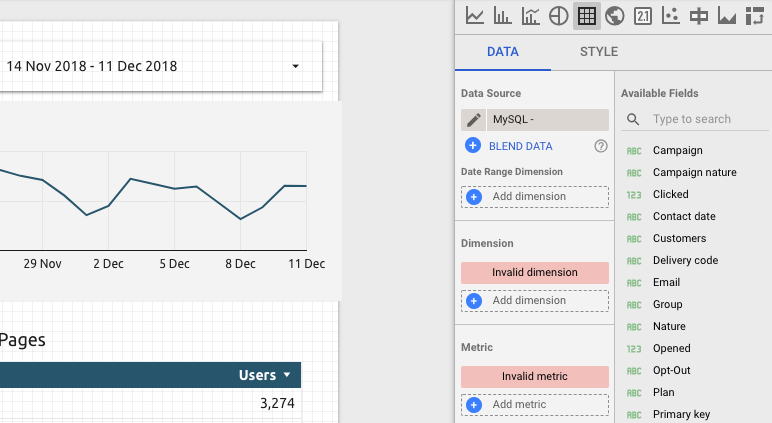
Giải pháp
Nếu bạn cố ý thay đổi nguồn dữ liệu, hãy nhấp vào metric (chỉ số) hoặc dimension (thứ nguyên) hiển thị màu đỏ và chọn biến mong muốn trong nguồn dữ liệu mới. Nếu bộ lọc xuất hiện dưới dạng màu đỏ, bạn cần tạo bộ lọc mới dựa trên các trường của nguồn dữ liệu hiện tại. Nếu bạn chưa thay đổi nguồn dữ liệu, hãy kiểm tra cấu trúc của nguồn dữ liệu và cập nhật các trường nguồn dữ liệu ở cuối Data Studio bằng cách nhấp vào Làm mới trường trong chế độ xem chỉnh sửa trường nguồn dữ liệu. Nếu sự cố vẫn tiếp diễn, hãy kết nối lại với nguồn dữ liệu.
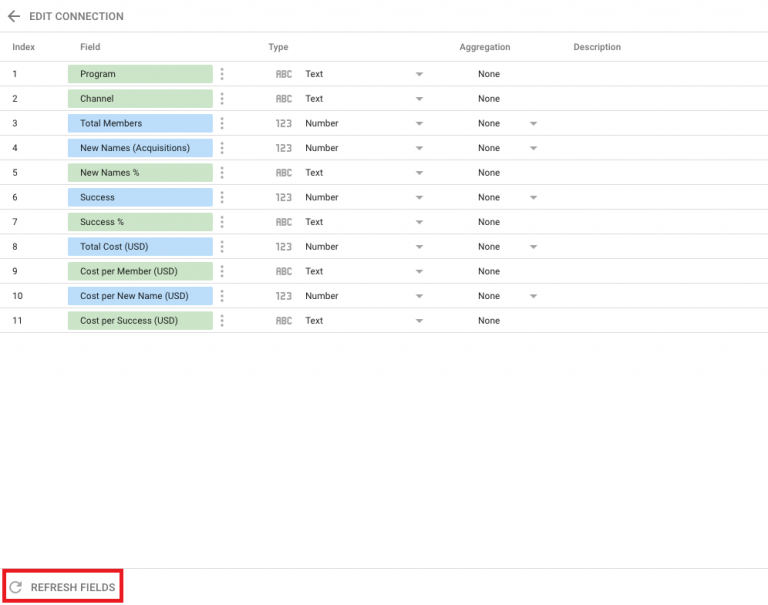
Vấn đề 2: Các trường ngày không hiển thị chính xác trong Data Studio
Hầu hết các công cụ báo cáo đều phát hiện các loại dữ liệu khác nhau một cách dễ dàng. Ngày chẵn có thể được trình bày ở các định dạng khác nhau. Tuy nhiên, Data Studio yêu cầu ngày ở định dạng cố định để được xác định là ngày tháng. Data Studio xử lý ngày theo định dạng
YYYYMMDD [HH: MM: SS] (Năm / Tháng / Ngày)
Các nguồn dữ liệu được gọi là schema – sơ đồ (chẳng hạn như Google Analytics) sẽ tự động cung cấp cho Data Studio định dạng ngày chính xác. Mặt khác, cái gọi là sơ đồ linh hoạt (Google sheet, BigQuery), có thể gây ra sự cố với ngày tháng. Trong trường hợp nguồn dữ liệu đơn giản, Data Studio cố gắng phán đoán loại trường dựa trên định dạng tiêu đề và nội dung của trường. Các trường có tên “ngày”, “năm” hoặc “tháng” thường được xác định là trường ngày.
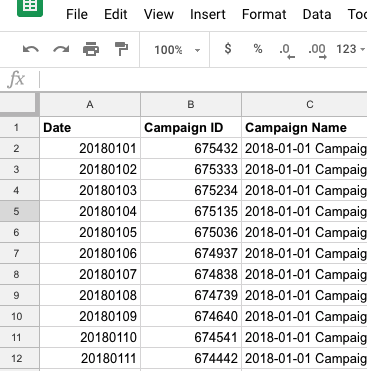
Giải pháp
Định dạng lại ngày tháng trong nguồn dữ liệu thành định dạng mà Data Studio hiểu được. Nó có thể hữu ích để thay đổi tiêu đề.
Vấn đề 3: Dữ liệu Google Sheet không cập nhật
Data Studio bao gồm hai loại nguồn dữ liệu: những nguồn cập nhật tự động (chẳng hạn như cơ sở dữ liệu) và những nguồn yêu cầu cập nhật thủ công (chẳng hạn như Google Trang tính). Các nguồn dữ liệu được cập nhật tự động cập nhật mỗi khi mở báo cáo hoặc thay đổi cửa sổ thời gian. Những nội dung yêu cầu cập nhật thủ công sẽ chỉ cập nhật bằng cách nhấp vào nút Làm mới của chính Data Studio. Chức năng Làm mới của trình duyệt tải lại báo cáo, chỉ cập nhật dữ liệu từ các nguồn dữ liệu được cập nhật tự động.
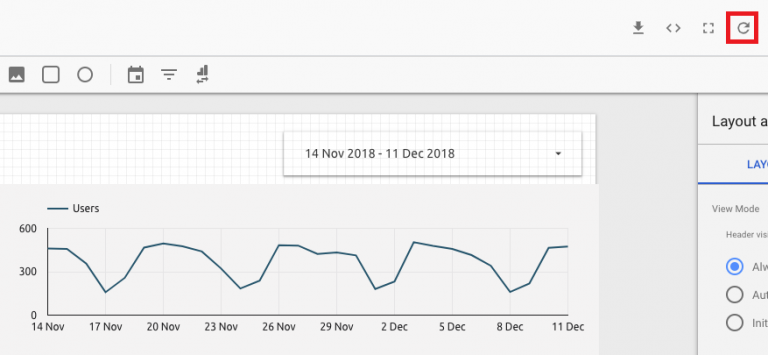
Giải pháp
Nhấp vào nút Làm mới của riêng Data Studio.
Vấn đề 4: Bộ lọc báo cáo chỉ lọc dữ liệu từ một nguồn dữ liệu
Báo cáo thường sử dụng dữ liệu từ một số nguồn dữ liệu và người dùng thường muốn lọc biểu đồ dựa trên các tiêu chí khác ngoài ngày. Lựa chọn ngày hoạt động tự động trong tất cả các nguồn dữ liệu miễn là Data Studio nhận dạng ngày chính xác. Dữ liệu từ hai nguồn thường không thể được lọc bằng một bộ lọc vì Data Studio không thể kết hợp các trường từ các nguồn khác nhau.
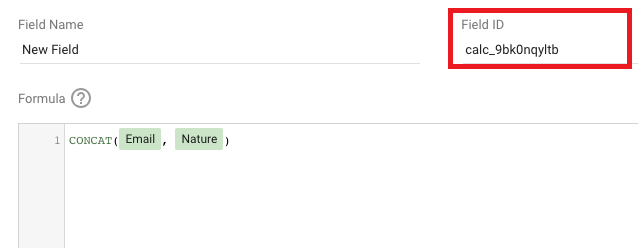
Giải pháp
Tạo một trường trong tất cả các nguồn dữ liệu mong muốn của bạn bằng cách sử dụng cùng một ID. Điều này yêu cầu Data Studio kết hợp các trường trong các nguồn dữ liệu khác nhau. Sử dụng trường này làm bộ lọc báo cáo của bạn. Lưu ý rằng ID trường chỉ có thể được xác định khi nó được tạo; ID trường hiện có không thể thay đổi được.
Vấn đề 5: Bạn không thể tìm thấy một báo cáo được chia sẻ với bạn
Bạn nhận được một liên kết (đường dẫn link) trong email tới báo cáo Data Studio được chia sẻ với bạn. Tuy nhiên, khi bạn nhấp vào liên kết, dạng xem mở ra không bao gồm báo cáo.
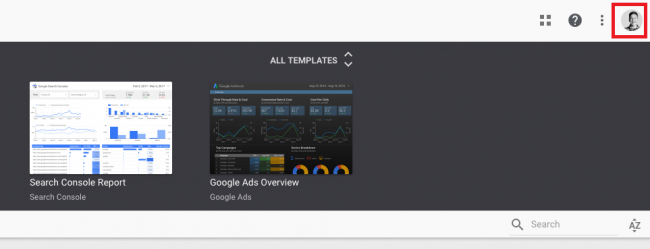
Giải pháp
Đảm bảo rằng bạn đã đăng nhập vào Data Studio bằng đúng tài khoản Google (được chia sẻ nguồn dữ liệu hoặc làm việc cùng với bên chia sẻ). Tài khoản mặc định là tài khoản bạn đã sử dụng đầu tiên để đăng nhập vào các dịch vụ của Google trên trình duyệt bạn sử dụng.
Vấn đề 6: Kết nối MySQL đột nhiên không hoạt động
Bạn nhận được thông báo lỗi “Kết nối không tồn tại” và kết nối MySQL của bạn ngừng hoạt động. Lý do có thể là một vấn đề về hiệu suất.
Giải pháp
Tạo một dạng xem mới trong cơ sở dữ liệu chỉ bao gồm dữ liệu bạn cần trong báo cáo. Tạo một kết nối MySQL mới và chọn dạng xem bạn vừa tạo.
nguồn:Avaus – Intelligent Growth.