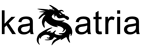Báo cáo Exploration Analysis cho phép tạo report để phân tích bằng cách sử dụng tables, donut charts, line charts, scatter charts và geographic maps.

Mục lục bài viết
Hướng dẫn sử dụng

- Date range:Khu vực chọn thời gian
- Visualization: Nơi chọn biểu đồ để trình bày số liệu
- Segments (Phân khúc).Là các nhóm người dùng nhỏ. Để áp dụng một phân khúc, hãy nhấp đúp hoặc kéo và thả phân khúc đó từ Variables vào dưới SEGMENT COMPARISON. Để tạo phân khúc mới, hãy nhấp vào + .
- Dimensions (Trường dữ liệu). Trường dữ liệu là thông tin mà bạn muốn phân tích. Để áp dụng một phân khúc, hãy nhấp đúp hoặc kéo và thả phân khúc đó từ Variables vào dưới ROW hoặc COLUMNS.Hãy thêm trường dữ liệu trong Tab Settings bằng cách nhấp vào +
- Metrics (Chỉ số). Chỉ số cung cấp các số liệu trong bản phân tích của bạn. Hãy thêm chỉ số vào khu vực VALUES trong mục Tab Settings.
- Filters (Bộ lọc). Tập trung vào dữ liệu quan trọng nhất đối với bạn. Bạn có thể lọc theo dimension, metric hoặc cả hai.

- (Tùy chọn) Click “+” Bên cạnh Dimension hoặc Metric hoặc Segment trong Variable nếu các dữ liệu có sẵn không đáp ứng được nhu cầu

Thêm dimensions, metrics và segment
Trong bảng Variables, ở bên phải mục DIMENSIONS, METRICS hoặc SEGMENTS, hãy nhấp vào +.
- Nhập keyword (từ khóa) của dimension hoặc metric vào thanh công cụ tìm kiếm
- Chọn các mục từ danh sách
- Sau đó nhấp vào APPLY.
Sử dụng hộp tìm kiếm để xác định trường dữ liệu hoặc chỉ số nhanh hơn.
Bạn có thể áp dụng tối đa 20 trường dữ liệu và 20 chỉ số cho một bản phân tích. Để xóa một trường và tạo khoảng trống cho các trường khác, hãy di chuột qua trường trong bảng Variables và nhấp vào dấu X.
Nhấp + cạnh dimensions

Kết quả:

Nhấp + cạnh Metrics
 Kết quả:
Kết quả:

Nhấp + cạnh Segment
Riêng Segment, sau khi nhấp + là lúc bạn bắt đầu tạo audience mới.

Kết quả:

Cách nhấp thả dimesion, metric và segment
Có 3 cách:
- Nhấp đúp vào một biến. Biến đó được áp dụng cho Tab Settings ở vị trí mặc định. Ví dụ: khi nhấp đúp vào một trường dữ liệu, hệ thống áp dụng trường dữ liệu đó cho mục ROW của Exploration hoặc cho phần BREAKDOWN DIMENSION của Funnel analysis.
- Kéo một variable từ bảng trong Tab Settings. Khi bắt đầu kéo một variable, các điểm mà bạn có thể thả sẽ được tô sáng.
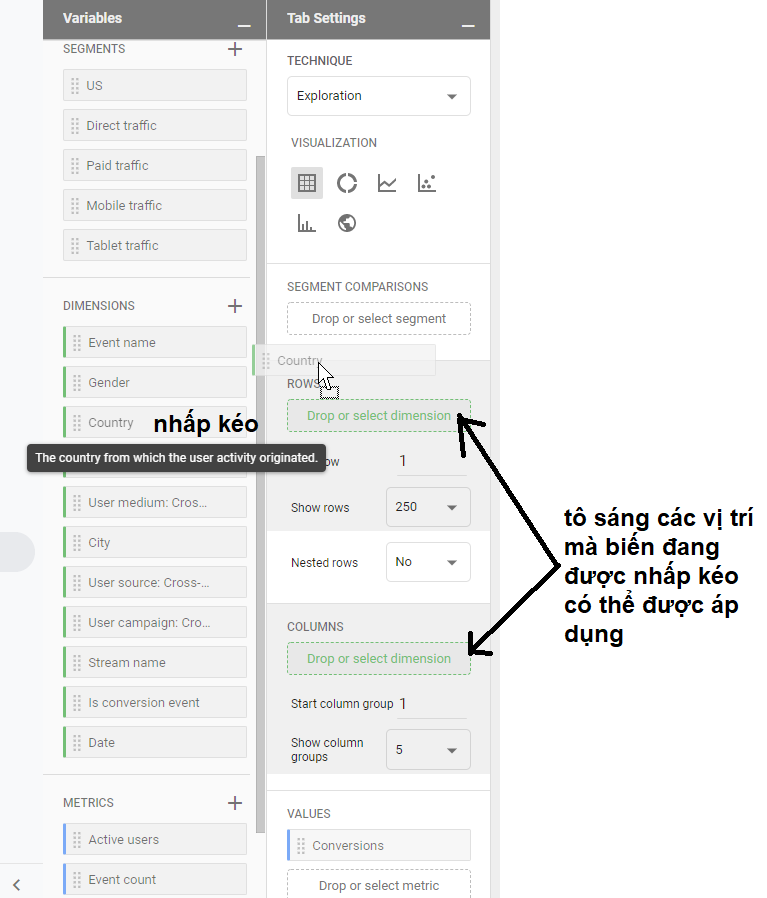
- Nhấp vào một điểm thả trong mục Tab Settings, sau đó chọn variable từ danh sách.
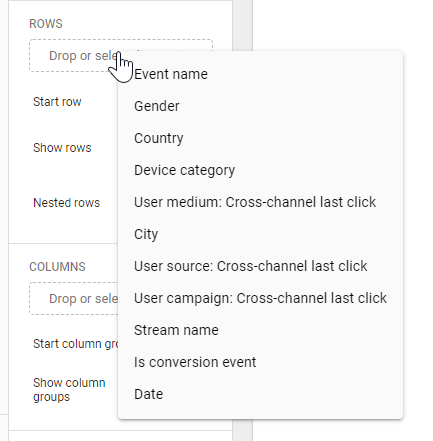
Cả 3 cách trên đều áp dụng cho cả dimensions, metrics và segment
Cách sử dụng filters:
Ví dụ bảng báo cáo trước khi filter là như sau:

Tiến hành filter:

- Click vào ô dưới FILTERS
- Chọn dimension hoặc metric muốn filter. Ví dụ chọn user source: Cross-channel last click
- Nhấp vào biểu tượng mũi tên đi xuống cạnh Select match type
- Chọn một điều kiện trong danh sách, ví dụ: exactly matches
- Nhấp chuột vào dòng Enter expression, chờ vài giây, ở đây sẽ đưa ra danh sách để chọn giá trị làm điều kiện để filter, ví dụ: google
- Chọn giá trị để filter
- Click Apply
Kết quả sau khi filters:

Người viết: Dung Nguyễn