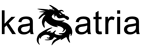Funnel Analysis giúp tạo ad-hoc funnel visualizations. Cho phép hình dung các bước mà user thực hiện để hoàn thành một goal (mục tiêu), xem được mức độ hoàn thành hay bỏ ngang của user ở mỗi bước. Dựa trên thông tin này để cải thiện trang web, thu hút người dùng và tăng tỷ lệ chuyển đổi
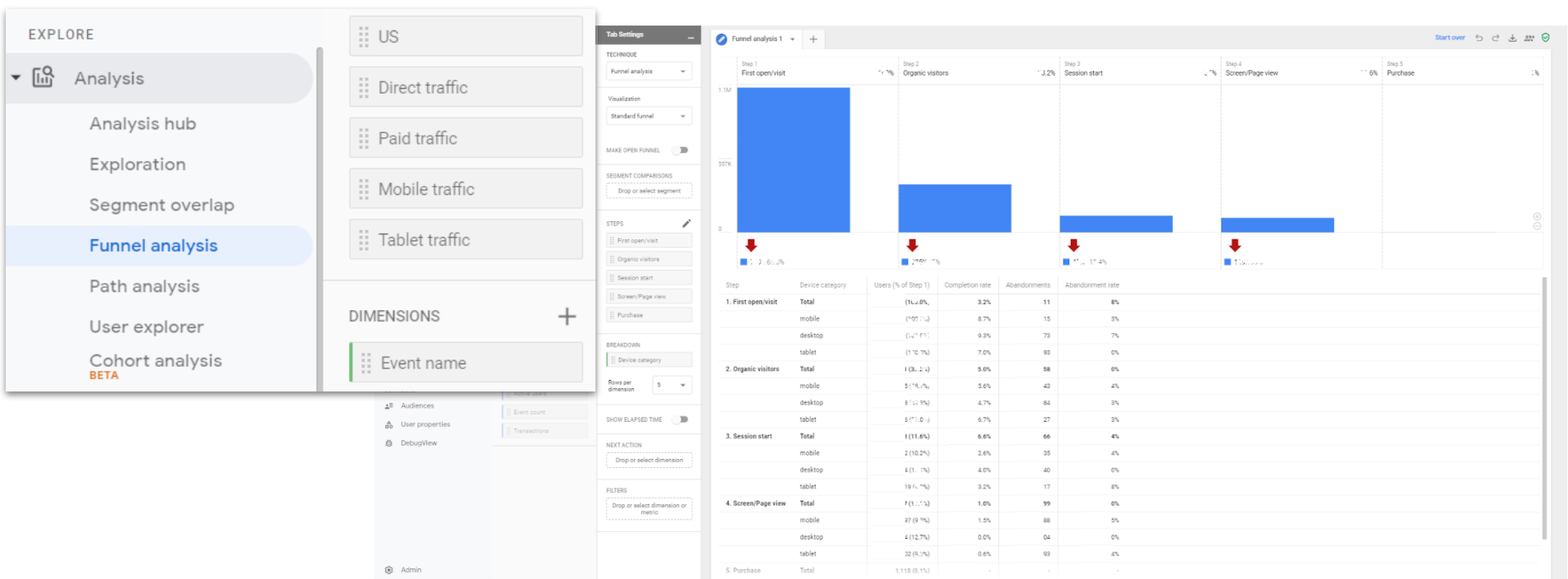
Mục lục bài viết
Hướng dẫn sử dụng
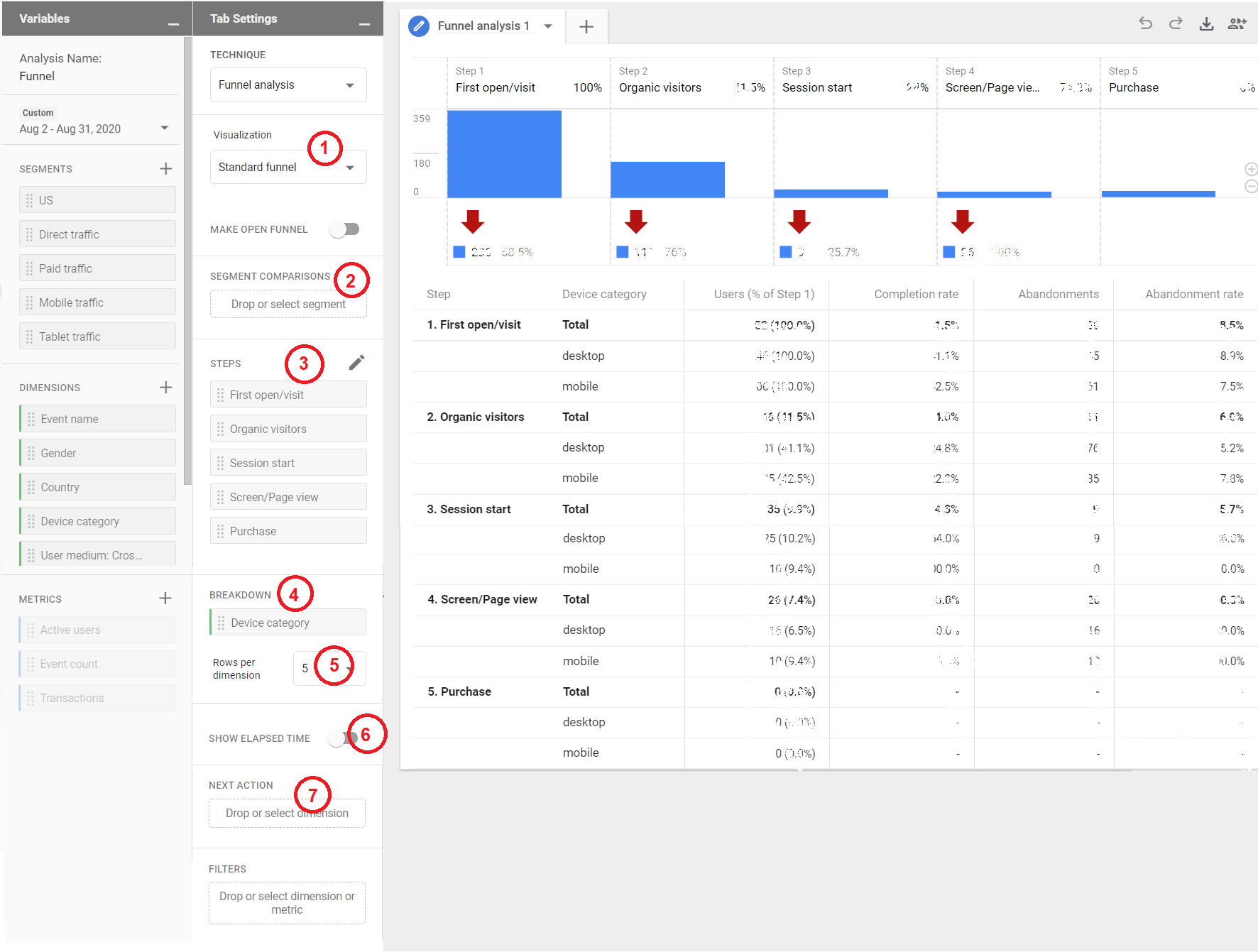
- Visualization (Hình ảnh trực quan): Hiển thị dữ liệu trong standard funnel (phễu thông thường) hoặc trended funnel (phễu xu hướng).
- Segment comparison (So sánh phân khúc): Áp dụng tối đa 4 phân khúc cho bản phân tích.
- Steps (Bước):
- Đặt điều kiện cho tối đa 10 bước trong phễu. Hãy nhấp vào biểu tượng
 để thêm hoặc chỉnh sửa các bước. Bạn cũng có thể chỉ định một segment (phân khúc) cho một bước.
để thêm hoặc chỉnh sửa các bước. Bạn cũng có thể chỉ định một segment (phân khúc) cho một bước. - Để tạo một phễu mở, hãy chỉnh sửa các bước và nhấp vào MAKE OPEN FUNNEL ở phía trên bên phải.
- Đặt điều kiện cho tối đa 10 bước trong phễu. Hãy nhấp vào biểu tượng
4. Breakdown (Thông tin phân tích): Ở đây dùng dimension (trường dữ liệu) để cung cấp chuỗi dữ liệu chi tiết cho bảng.
5. Rows per dimension (Số hàng cho mỗi trường dữ liệu): Đặt số lượng chuỗi dữ liệu hiển thị trong bảng.
6. Show elapsed time (Hiển thị thời gian đã trôi qua): Hiển thị thời gian trung bình đã trôi qua giữa các bước phễu.
7. Next action (Hành động tiếp theo): Chọn một trường dữ liệu để hiển thị các hành động phổ biến nhất của người dùng sau mỗi bước phễu.
Cách dùng Visualization:
Visualization có 2 dạng: Standard funnel và Trended funnel
Biểu đồ mặc định trên Funnel Analysis là Standard funnel, để chuyển đổi sang biểu đồ khác, nhập chuột dưới Visualization
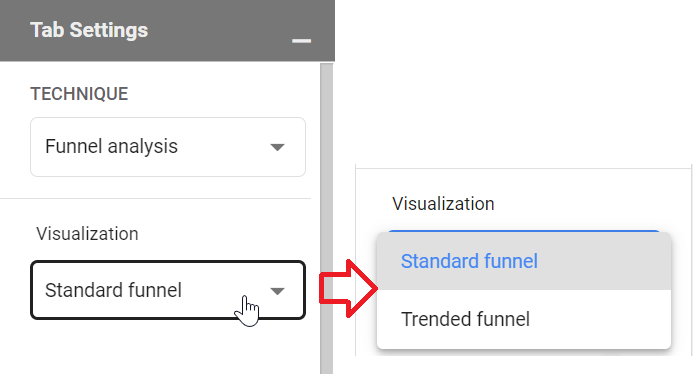
Standard funnel: Là dạng bar chart thể hiện các bước trong funnel theo xu hướng giảm dần
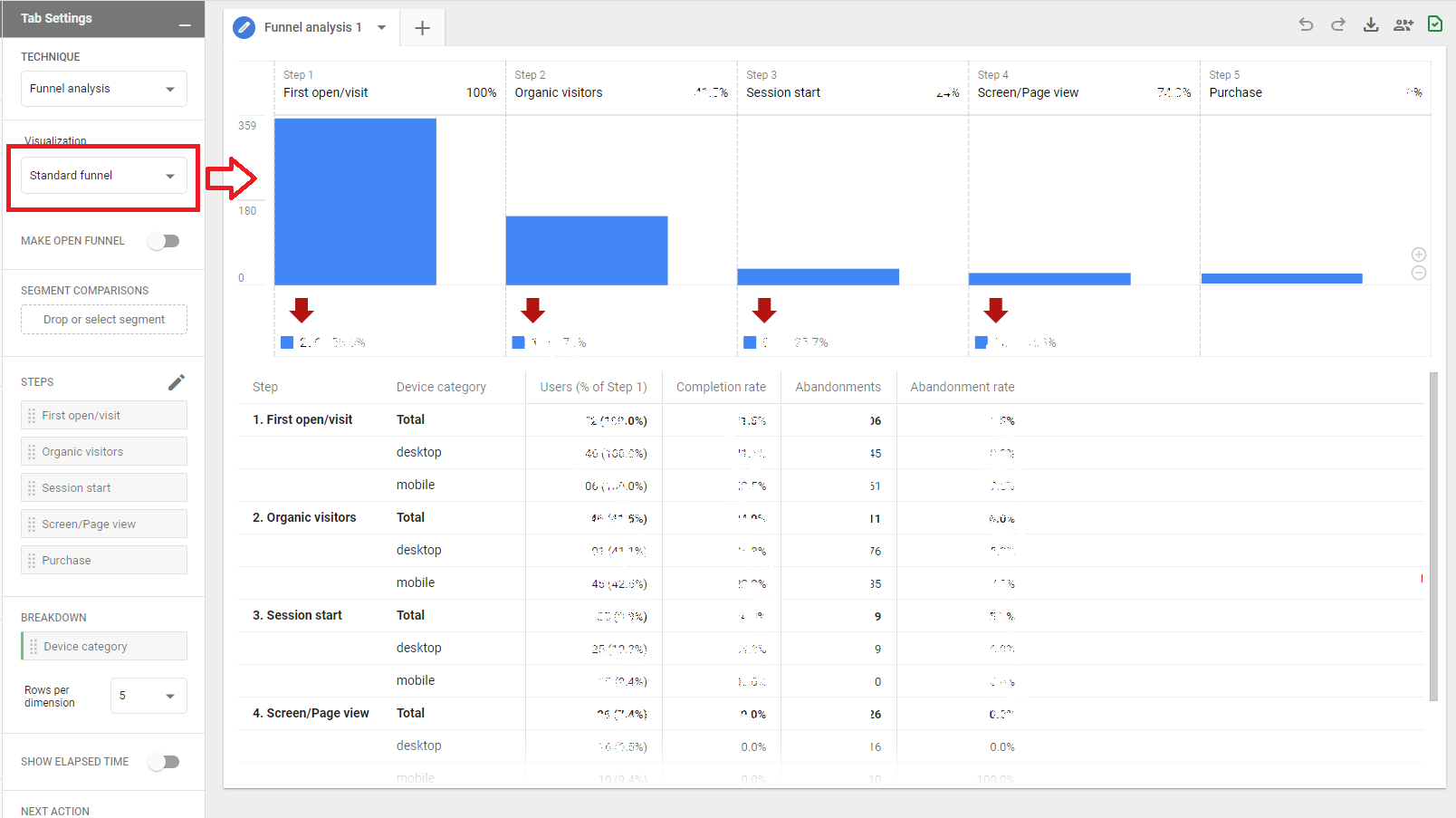
Trended funnel: là line chart của các bước funnel để bạn có thể xem xu hướng của funnel. Nếu có phát sinh bất thường trong funnel trong tháng trước, chúng ta có thể phát hiện điều đó tại đây.
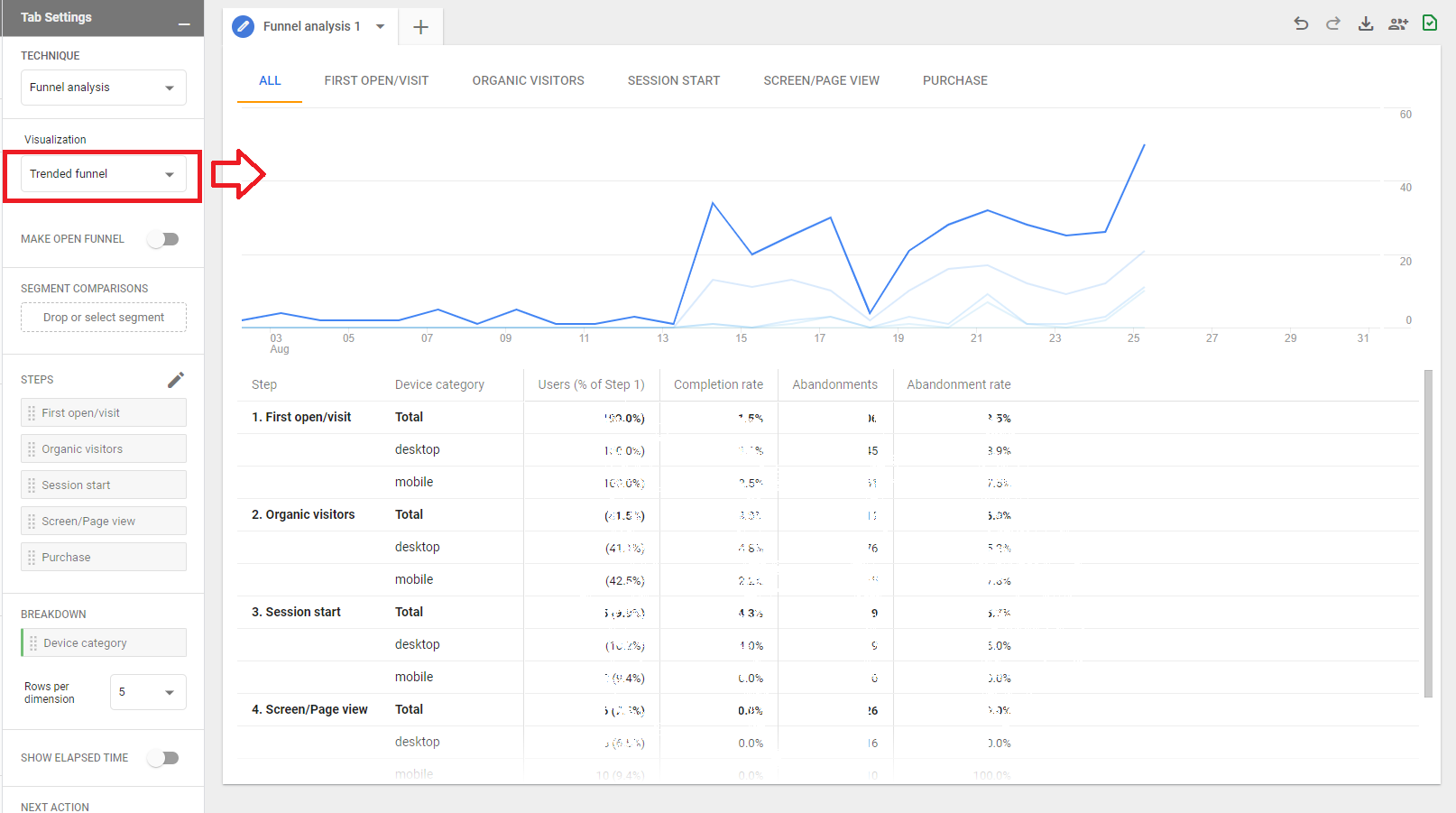
Cách dùng Segment Comparisons:
Như đã đề cập ở phần đầu, chúng ta có thể sử sụng tối đa 4 segment (phân khúc) cùng một lúc. Thả hoặc chọn các segment vào Segment Comparisons và biểu đồ sẽ chỉ hiển thị dữ liệu của các segment được sử dụng.
Ví dụ: Sử dụng Segment là Mobile Traffic như hình sau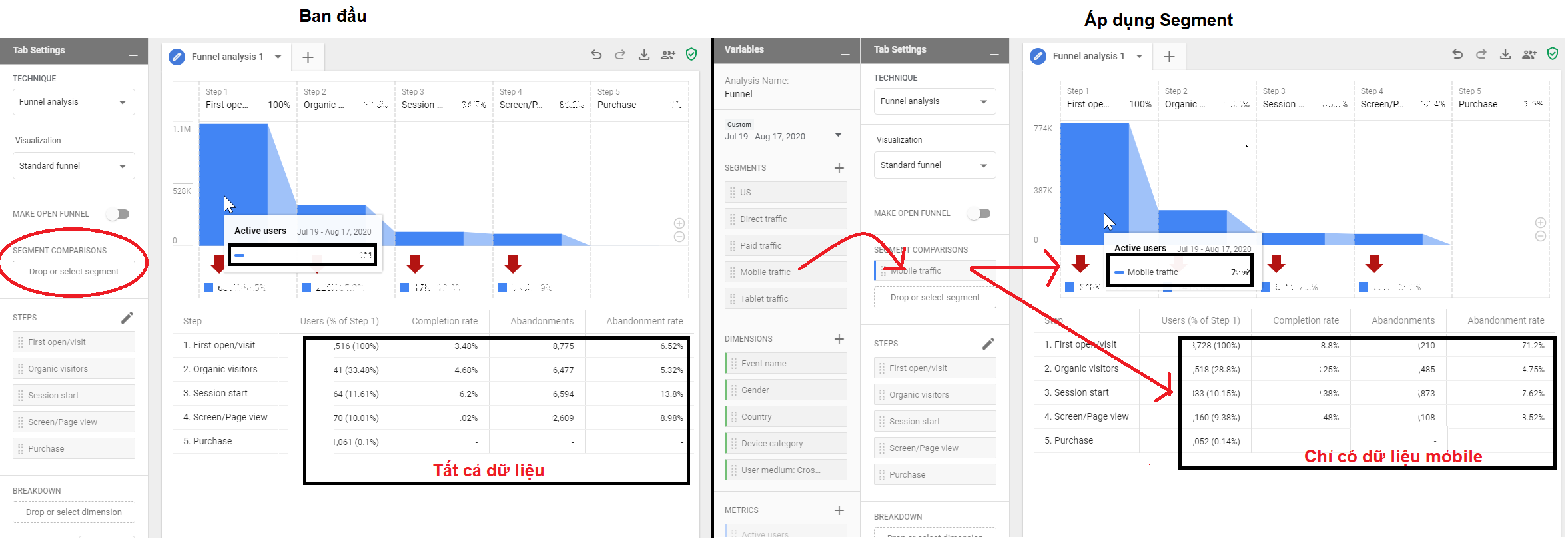
Cách dùng Steps:
Khi muốn thay đổi hoặc thêm các bước trong funnel, làm các sau
- Nhấp vào biểu tượng bút chì cạnh Steps
- Hiển thị giao diện Edit funnel steps để chỉnh sửa các bước trong funnel
- Có thể sử dụng OR hoặc AND để bổ sung thêm điều kiện trên mỗi bước
- Tối đa là 10 bước, để thêm 1 bước trong funnel, nhấp Add Step
- Sau khi hoàn tất điều chỉnh, nhấp Apply
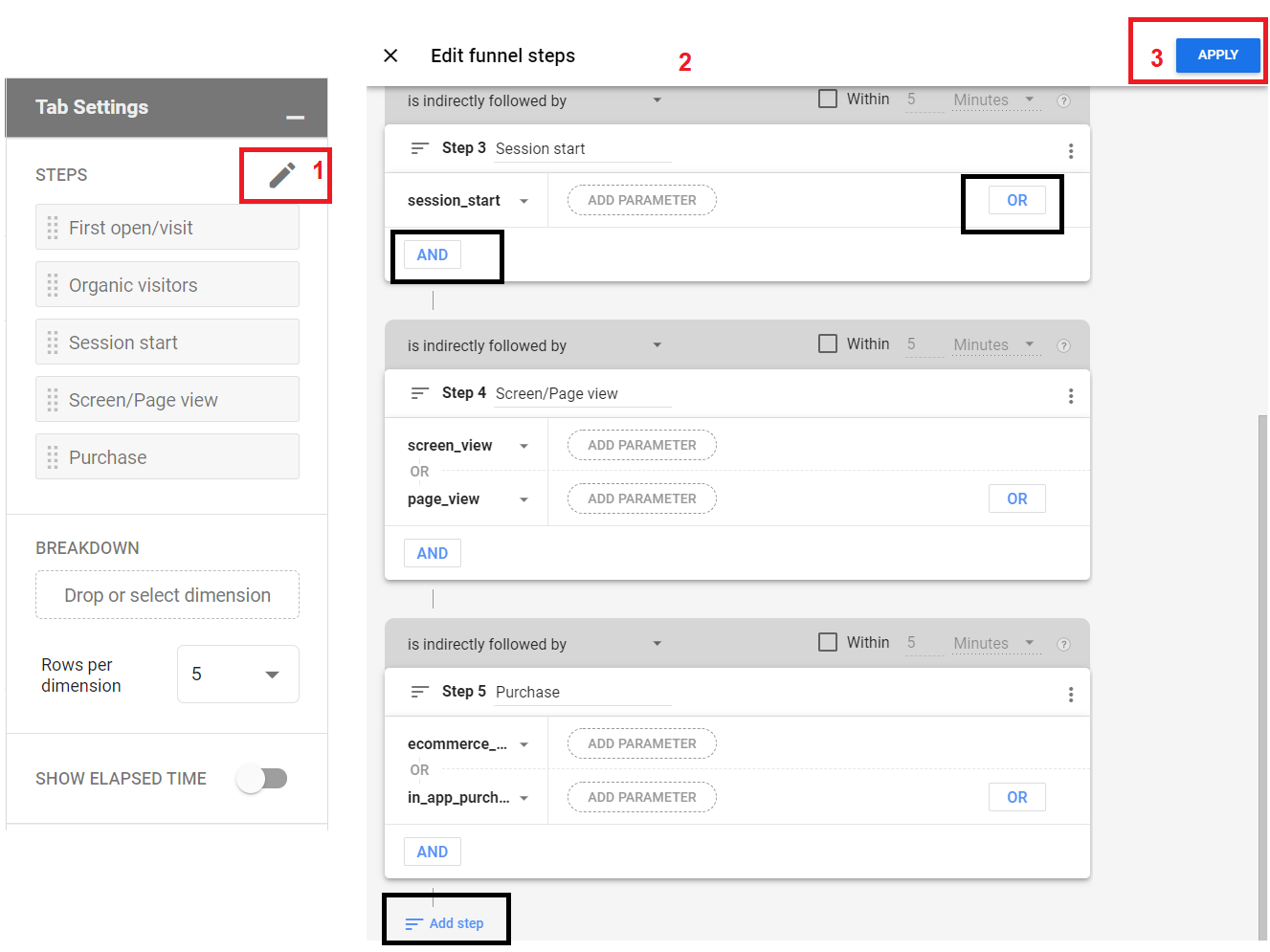
Cách dùng Breakdown:
Tại đây sử dụng Dimensions trên Variables để chuyển qua Breakdown trong Tab Settings
Biểu đồ trước khi sử dụng Breakdown:
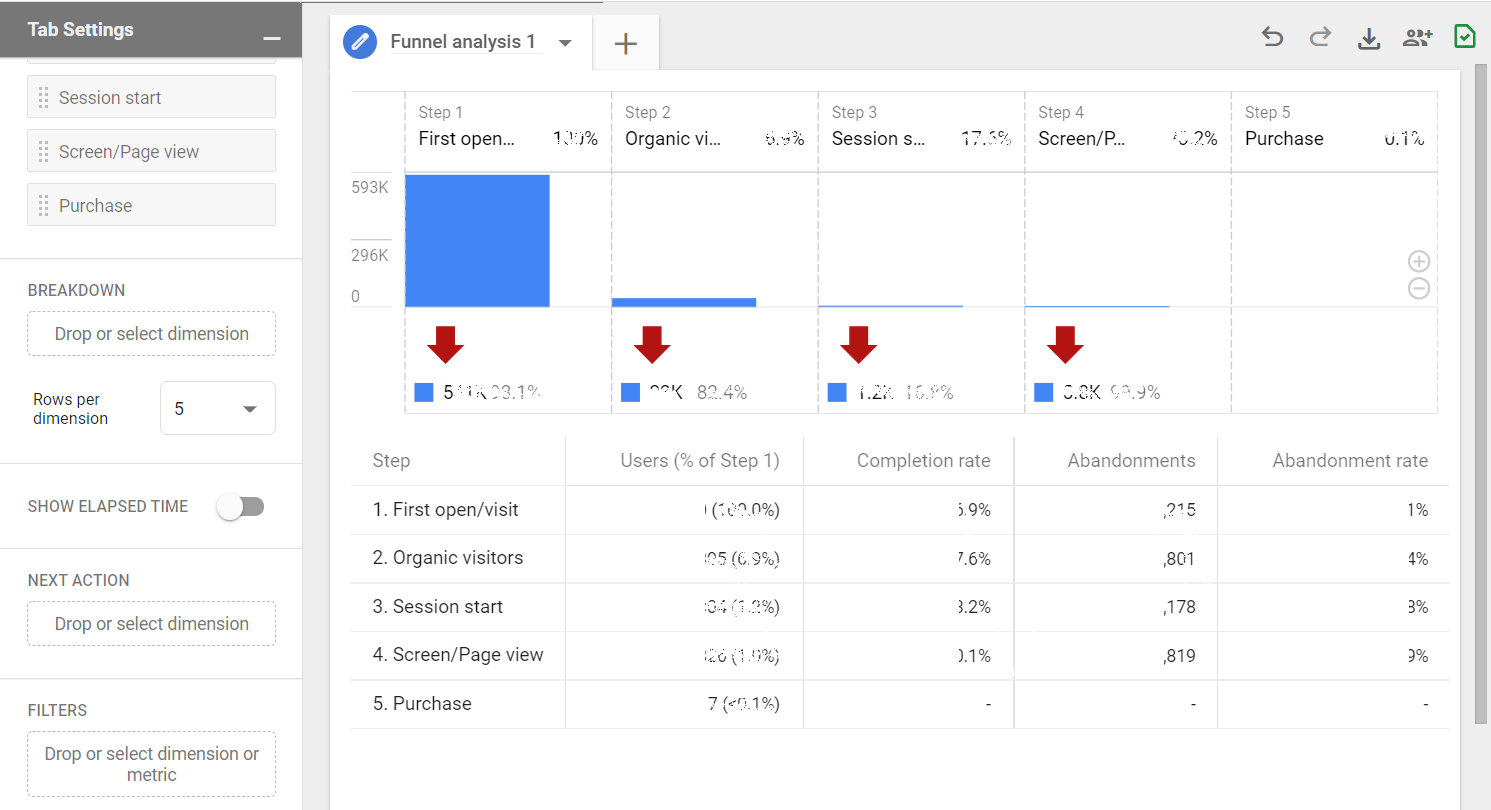
Sau khi áp dụng Breakdown
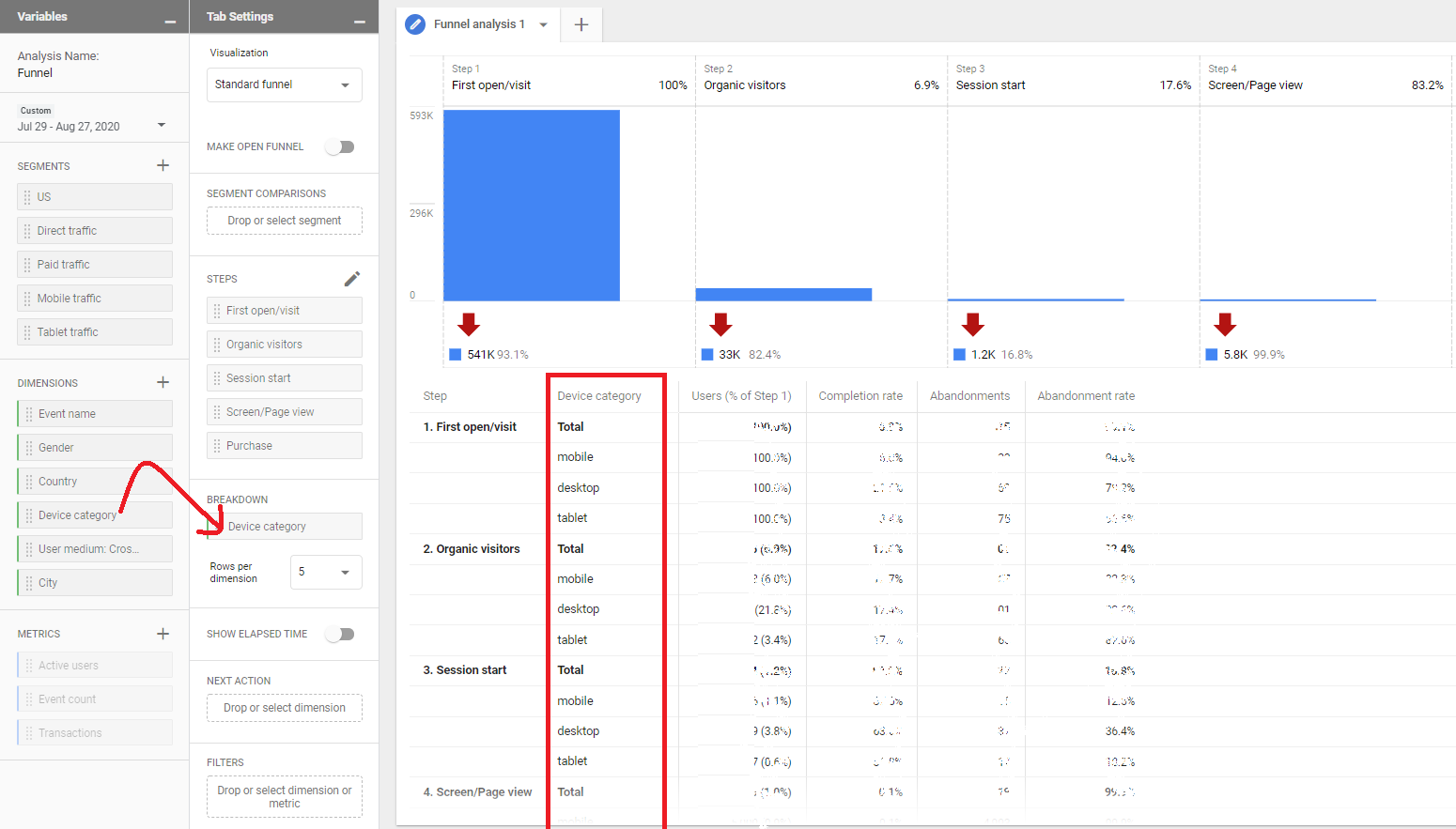
Cách dùng Show Elapsed Time:
Bật chế độ này bằng cách nhấp vào nút chuyển bên cạnh Show Elapsed Time từ trái sang phải
Biểu đồ trước khi bật chế độ Show Elapsed Time
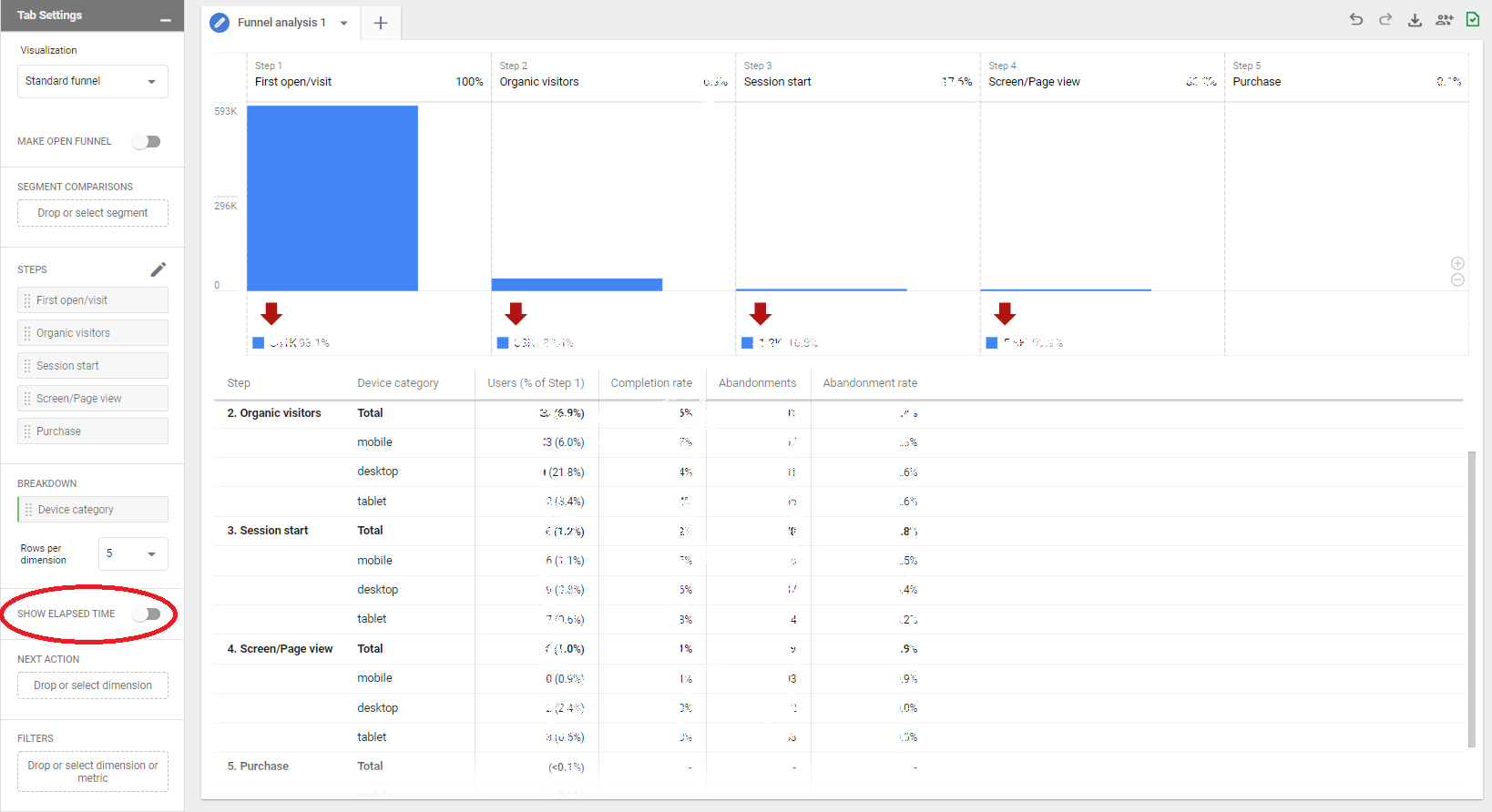
Sau khi sử dụng Show Elapsed Time
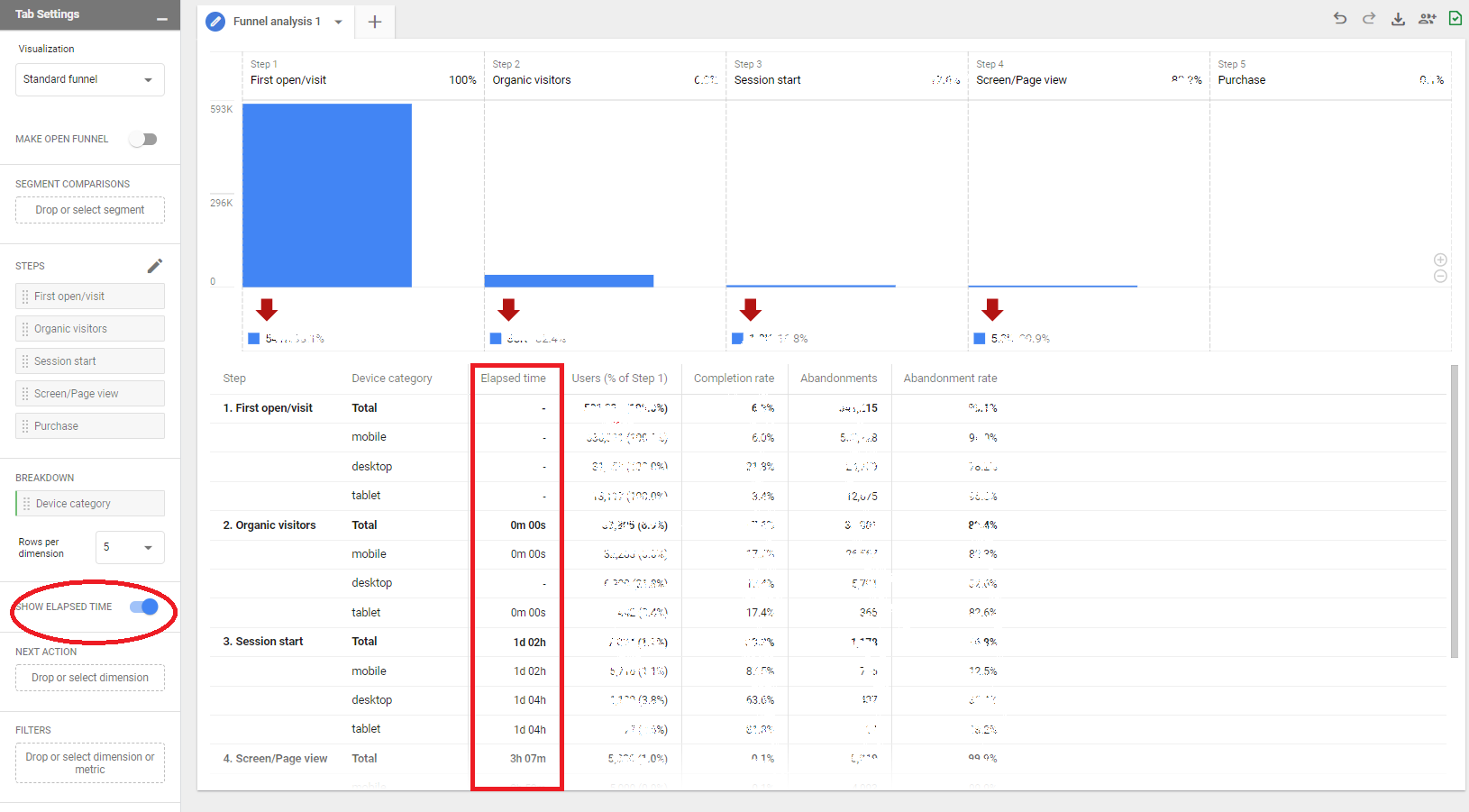
Lưu ý: GA4 vẫn trong thời gian Beta và sẽ ra mắt chính thức vào khoảng H2 2021, nên báo cáo này có thể sẽ còn được cập nhật thêm tính năng hoặc có sự thay đổi cho các tính năng hiện tại. Bài hướng dẫn này sẽ thay đổi theo cập nhật của Google
Người viết: Dung Nguyễn